As capturas de tela são a melhor maneira de salvar o que está acontecendo na tela do seu telefone. Existem várias maneiras de fazer capturas de tela no Android, mas alguns aplicativos não permitem fazer capturas de tela por algum motivo e mesmo se você tentar, ele salva uma tela em branco. Nesse caso, é impossível salvar coisas. Então aqui vou te dizer como contornar essa limitação e fazer uma captura de tela no Android mesmo que o aplicativo não permita.
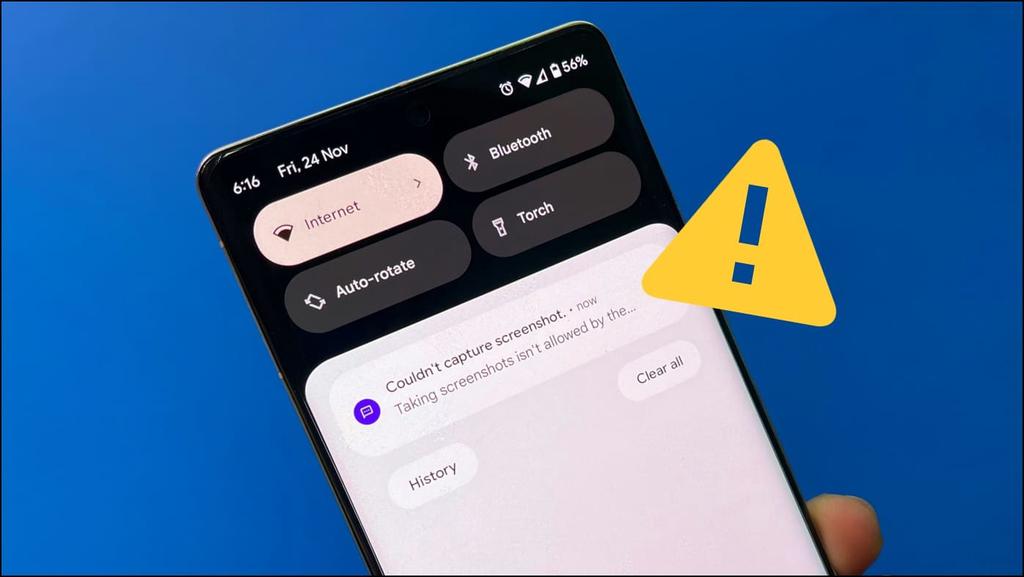
Como fazer uma captura de tela se o aplicativo não permitir no Android?
Vários aplicativos de terceiros podem ignorar a restrição de captura de tela, mas exigem privilégios de root para fazer isso. Isso nem sempre é possível e nem todo mundo está disposto a fazer root no telefone. Nesse caso, você pode ajustar as configurações do aplicativo e obter ajuda do Google Assistente e do seu PC. Veja como você pode usar qualquer aplicativo que não permita capturas de tela sem fazer root no seu telefone Android.
Método 1 – Otimizar as configurações do aplicativo para permitir capturas de tela
Alguns aplicativos não permitem nativamente fazer capturas de tela, mas você pode fazer capturas de tela após alterar as configurações. Um desses aplicativos é o Paytm (um aplicativo de pagamento) que permite fazer capturas de tela de qualquer tela do aplicativo usando seu gesto de captura de tela padrão, desde que você o habilite manualmente nas Configurações, conforme mostrado abaixo.
1. Abra isso Pagamento aplicativo no seu telefone.
2. Toque na foto do perfil para abrir o menu de hambúrguer.
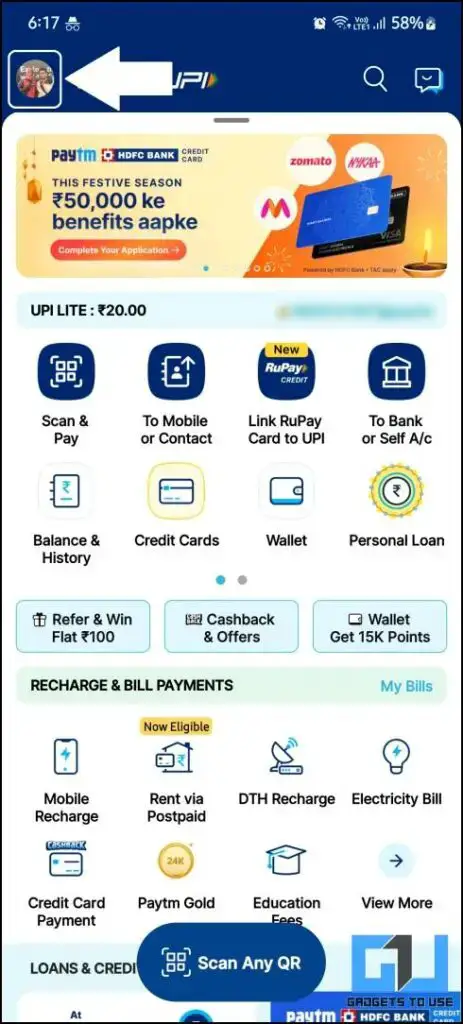
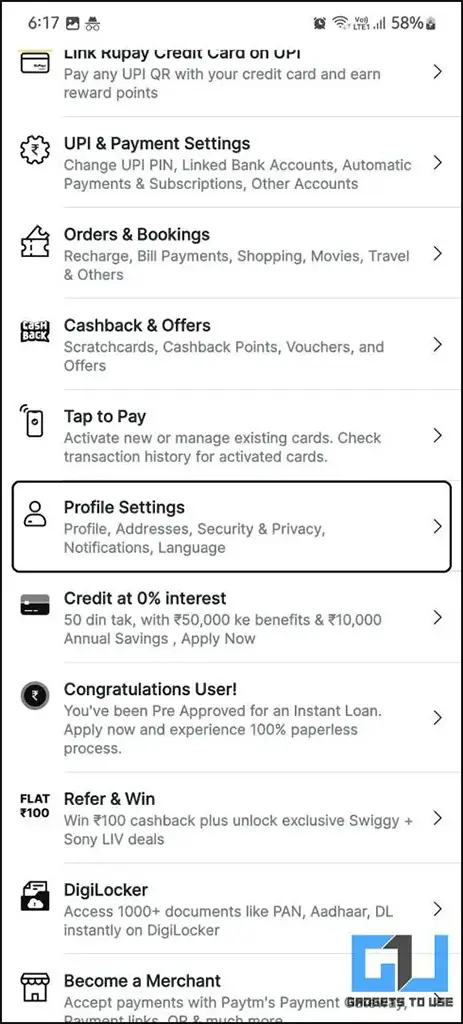
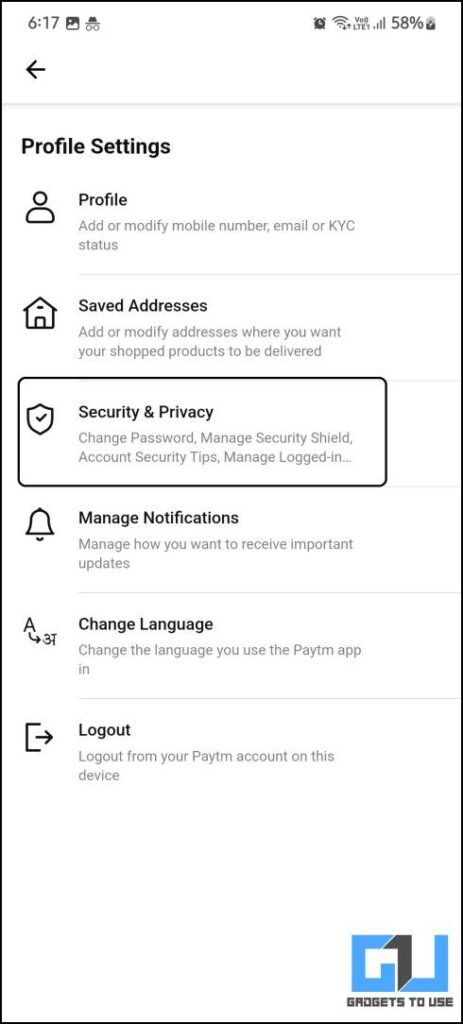
3. Vá para Configurações de perfil > Segurança e privacidade > Controlar gravação de tela.
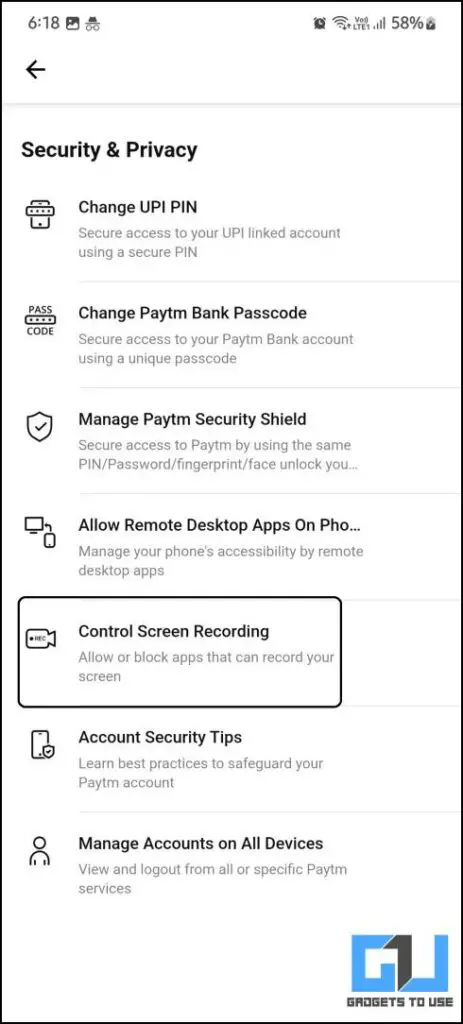
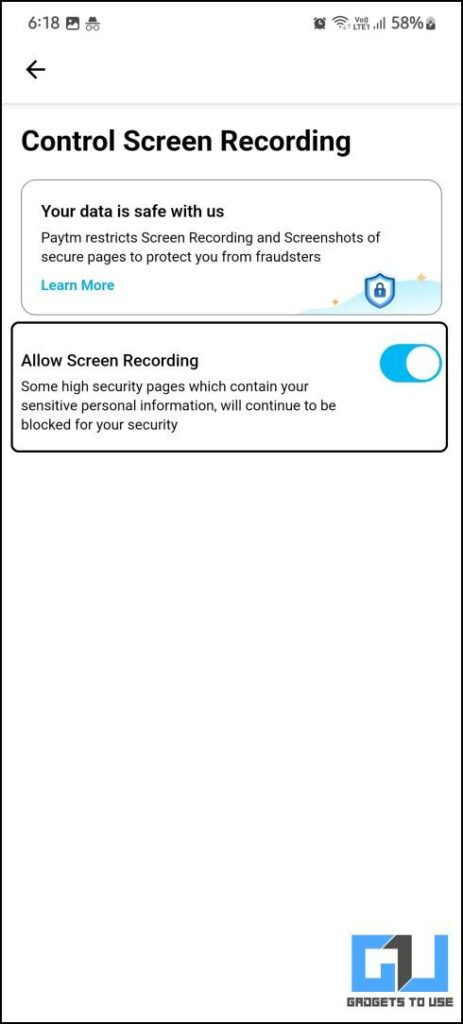
4. Ative o Permitir gravação de tela trocar.
Agora você pode capturar capturas de tela em tela cheia em vez de uma tela preta em branco no Paytm. No entanto, lembre-se de que esta configuração será desativada automaticamente assim que você fechar o aplicativo. Você precisará ativá-lo novamente para fazer capturas de tela na próxima vez.
Método 2 – Faça uma captura de tela com o Google Assistant
Com o Google Assistente, você pode tirar e compartilhar uma captura de tela no seu smartphone sem tocar no telefone. Uma captura de tela será feita para ajudá-lo a visualizar o conteúdo na tela. Este truque permite fazer capturas de tela de aplicativos que não permitem capturas de tela.
1. Abra isso Aplicativo Google e toque Foto do perfil para acessar as configurações.
2. Em Configurações, toque em Google Assistente para acessar as configurações do Google Assistente.
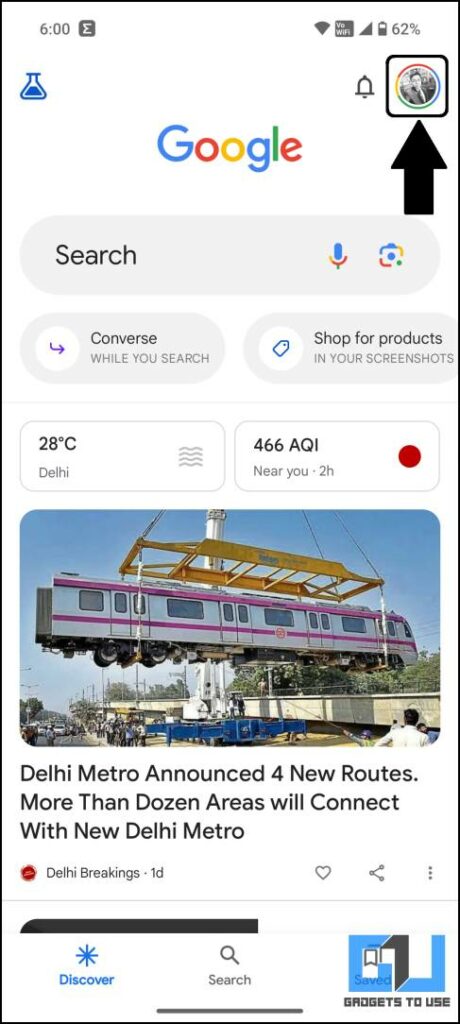
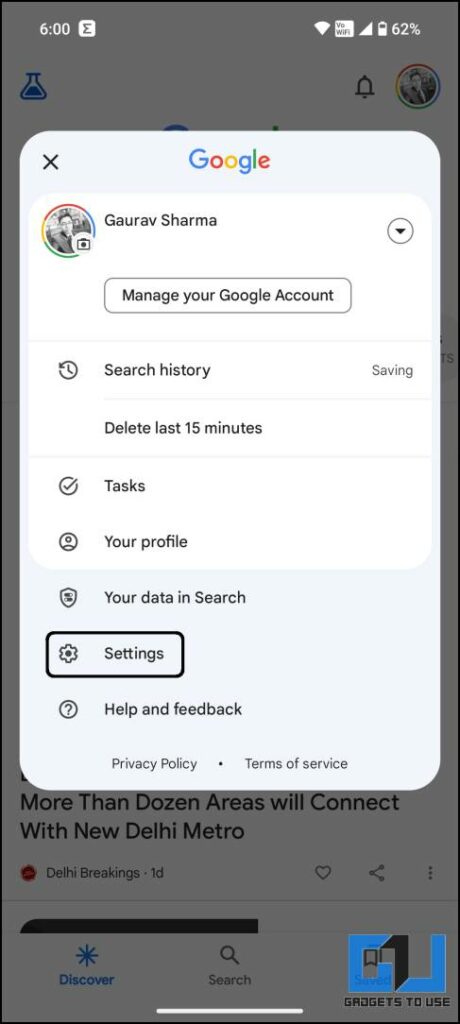
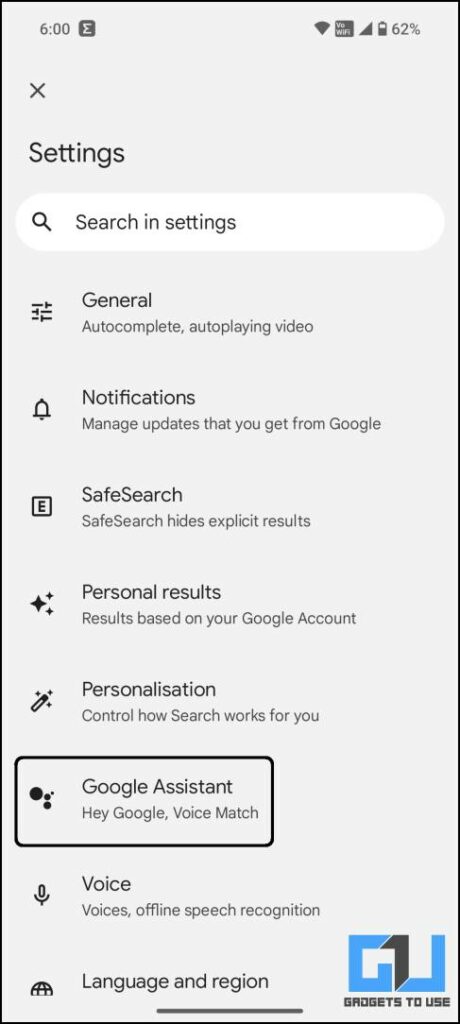
3. Role para baixo até Geralmente Configurações e toque em Usar o contexto da tela.
4. Ative os interruptores aqui Usar o contexto da tela e então ative o interruptor para Usar captura de tela.
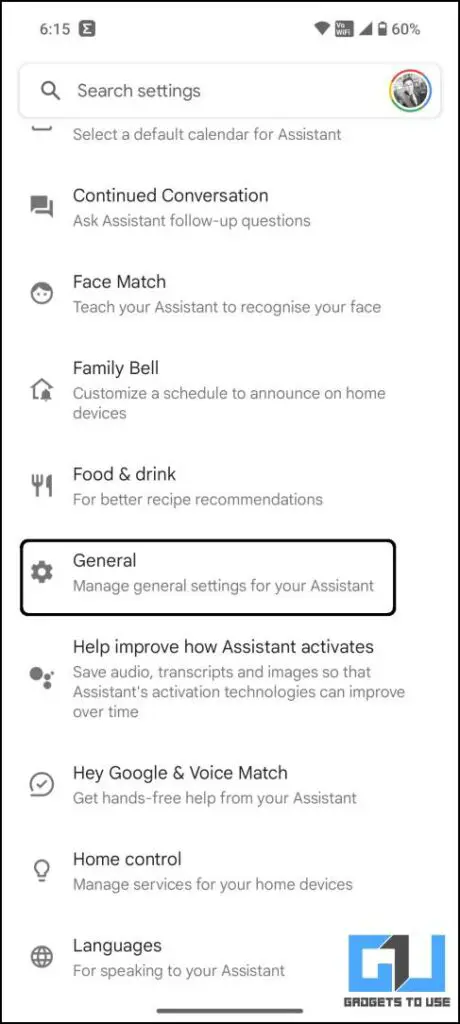
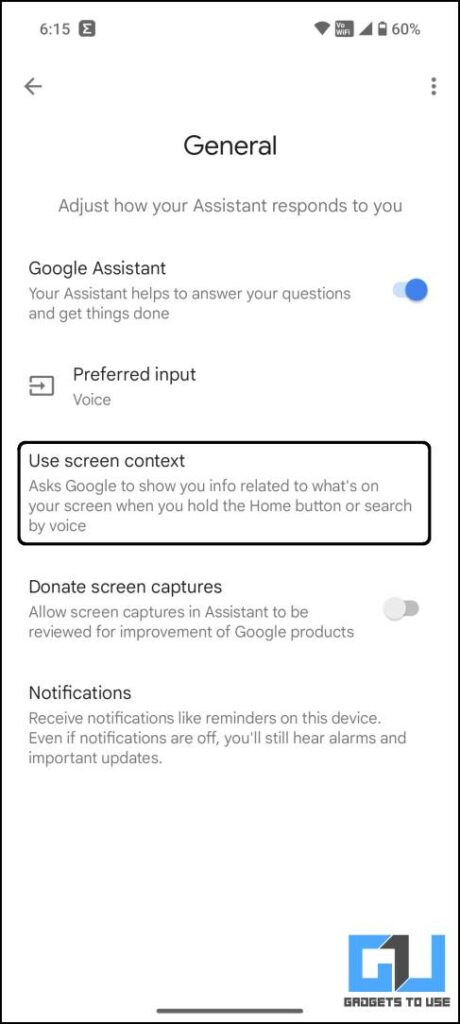
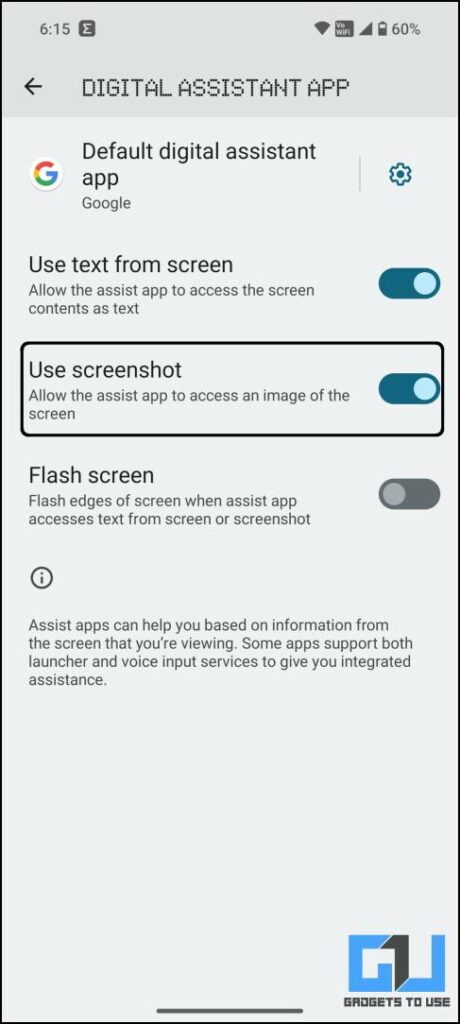
5. Agora abra o aplicativo que não permite capturas de tela, segure o Lar botão ou deslize para cima a partir do canto inferior esquerdo ou direito para iniciar o Google Assistente.
6. Digite ou pergunte ao Google Assistente O que está na minha tela?
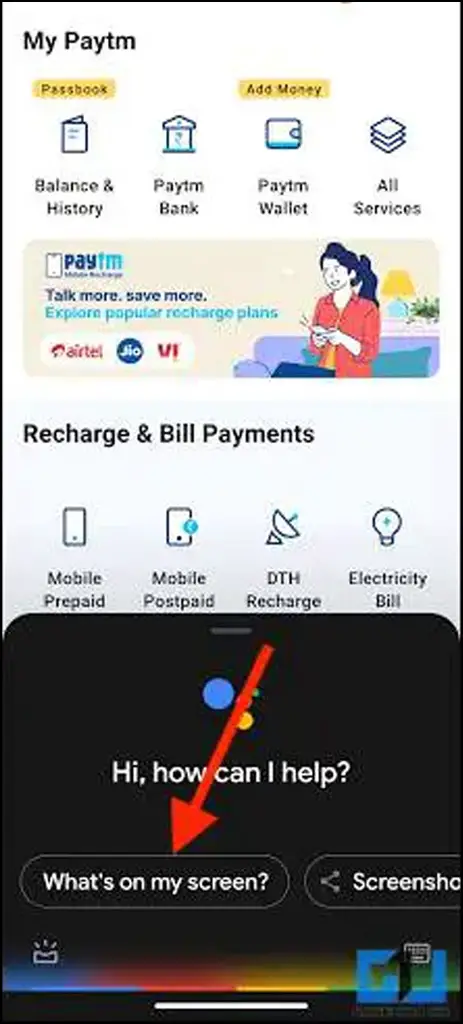
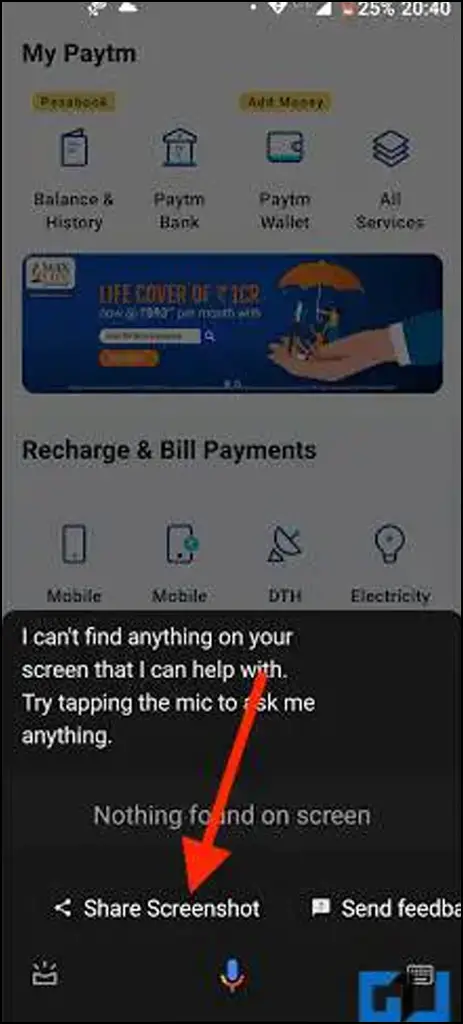
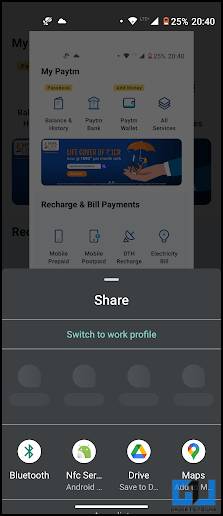
7. Então toque nisso Compartilhar captura de tela Botão.
Isso é tudo. A captura de tela será capturada e você poderá compartilhá-la em outros aplicativos. No entanto, se o resultado deste método estiver escurecido ou distorcido, passe para o próximo truque.
Método 3 – Capturar a tela do telefone Android com Scrcpy (desktop).
Você também pode usar um software de desktop que pode gravar a tela do seu telefone. Aqui estou usando o Scrcpy, que pode espelhar e gravar a tela do seu dispositivo Android. A melhor parte é que nem requer acesso root. No entanto, este método não funciona para aplicativos de streaming como Prime Video e Netflix que usam proteção DRM.
1. Baixe Scrcpy do GitHub para Windows, Linux ou Mac. Extraia o arquivo ZIP para qualquer local do seu computador.
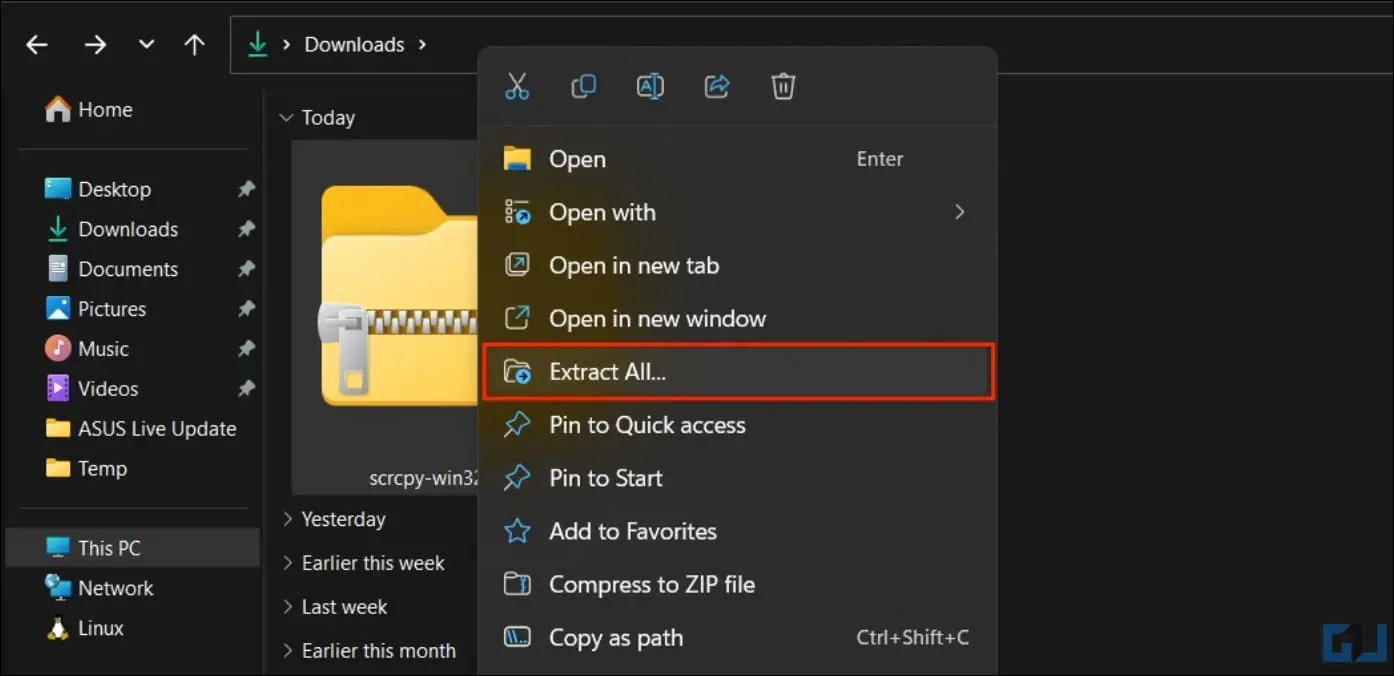
2. Agora conecte seu telefone Android ao ADB em seu computador Mac ou Windows. Execute o comando “adb devices” para verificar se o seu PC reconhece o seu dispositivo.
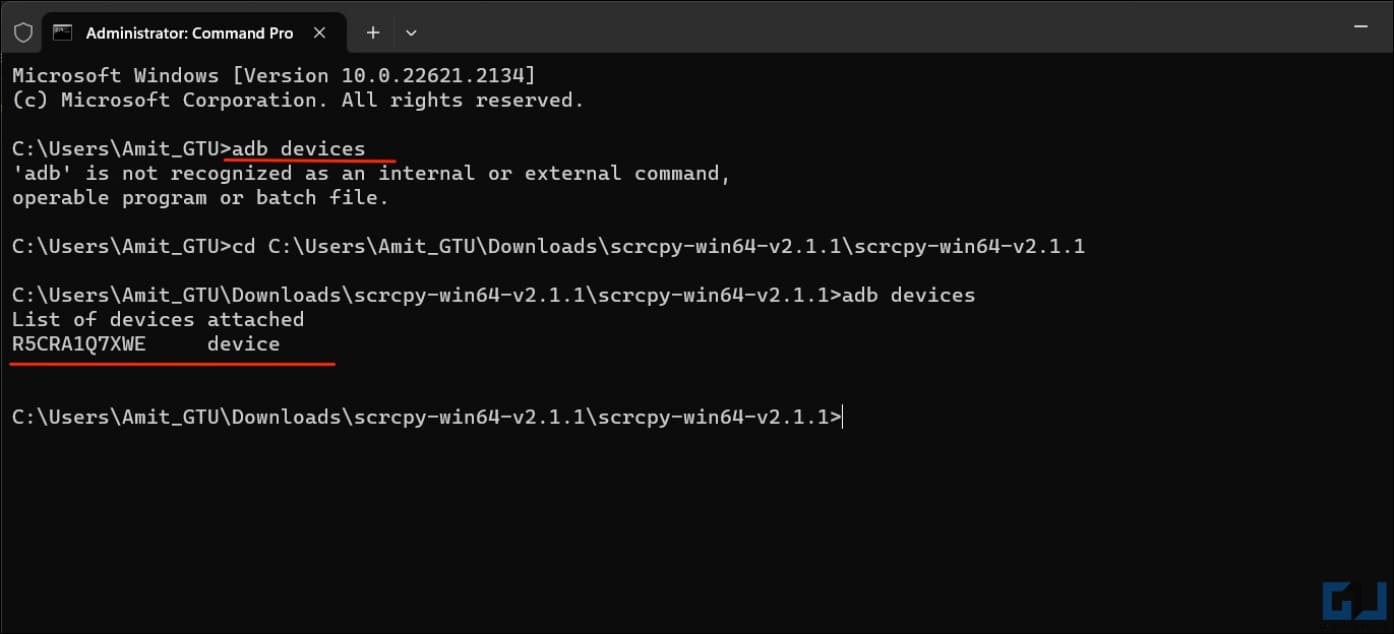
3. Abra a pasta scrcpy extraída e Clique duas vezes no arquivo scrcpy.exe.
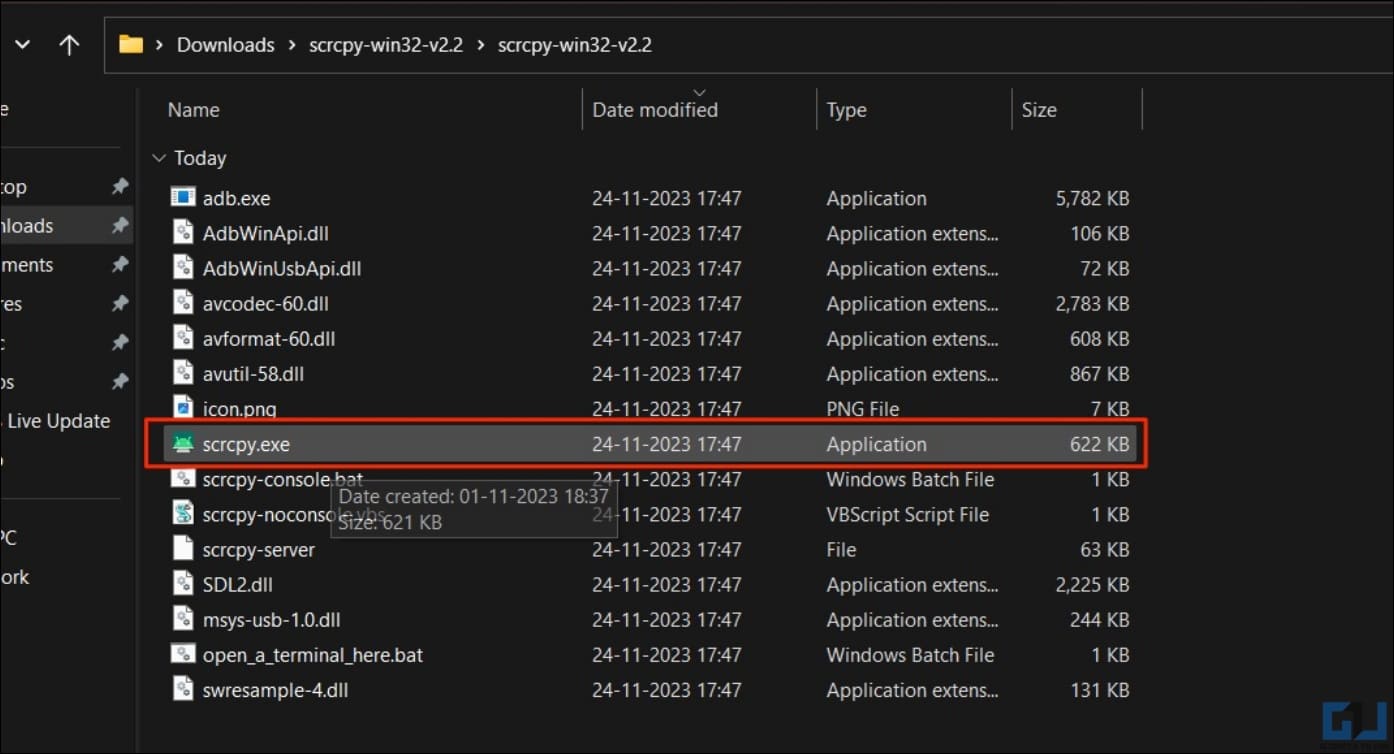
4. Ele começará imediatamente a espelhar a tela do Android no seu PC.
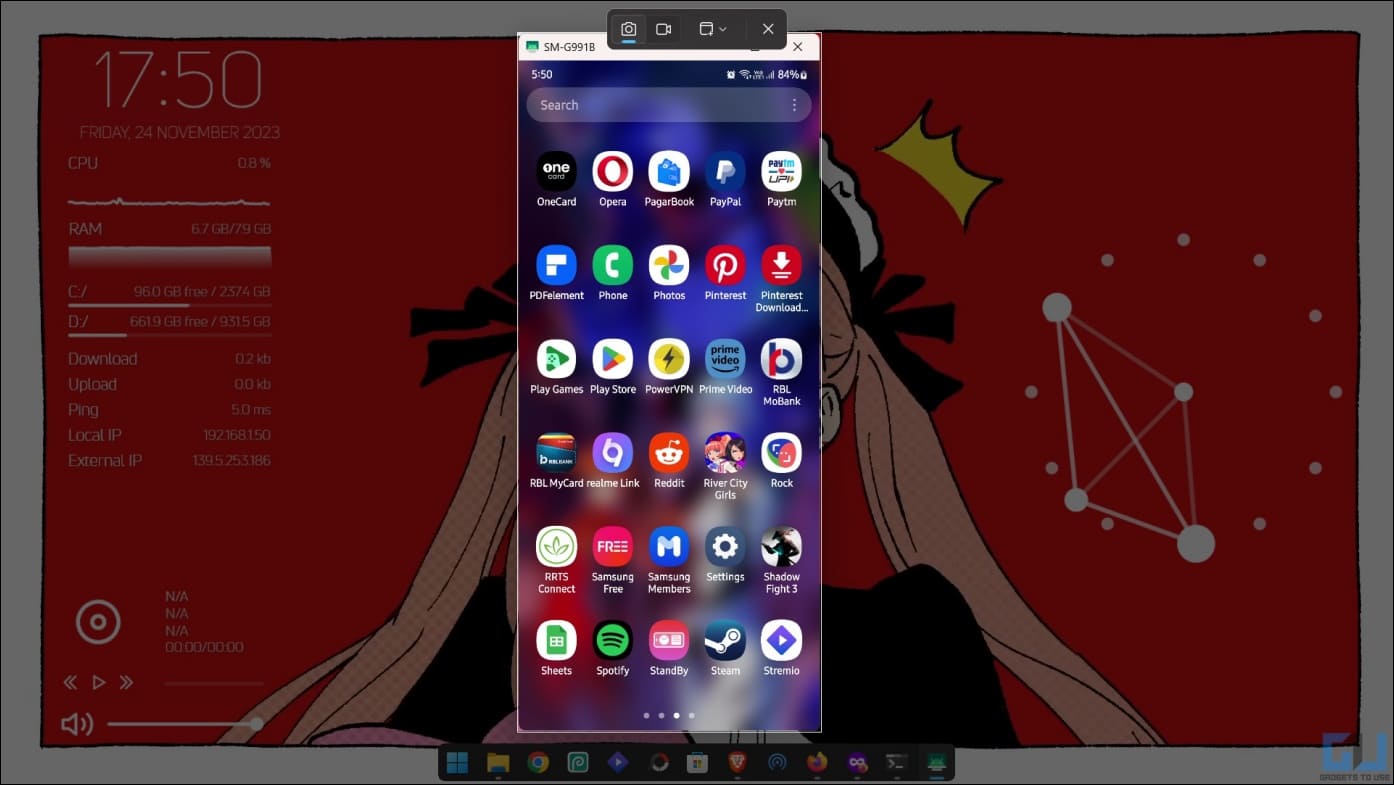
5. Agora você pode capturar a tela usando o recurso integrado do seu Mac ou Windows.
Os usuários do Windows podem pressionar Ganhar + Shift + S para abrir a ferramenta de captura de tela. Enquanto isso, os usuários de Mac podem pressionar Comando + Shift + 4 para tomar a área.
Método 4 – Faça capturas de tela na guia anônima do Google Chrome
Se você usa frequentemente o modo de navegação anônima em seu telefone, pode usar este truque simples para fazer capturas de tela das guias anônimas do Google Chrome. Tudo o que você precisa fazer é ativar um sinalizador do Chrome para fazer capturas de tela no modo de navegação privada, conforme mostrado abaixo:
1. Abra o Google Chrome, digite cromo: // sinalizadores na barra de endereço e pressione Entrada.
2. Procurar “Incógnito”E pesquise Captura de tela anônima.
3. Habilite a opção “Captura de tela anônima”função e Reiniciar Cromo.
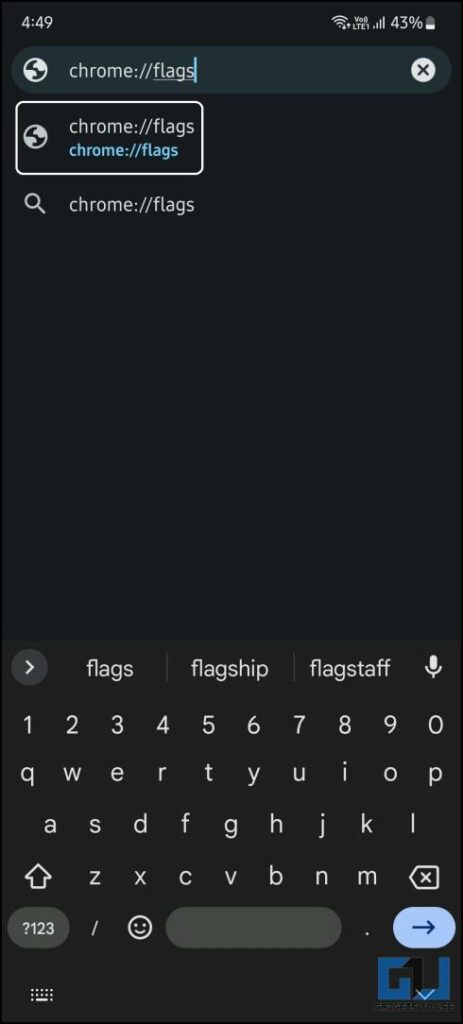
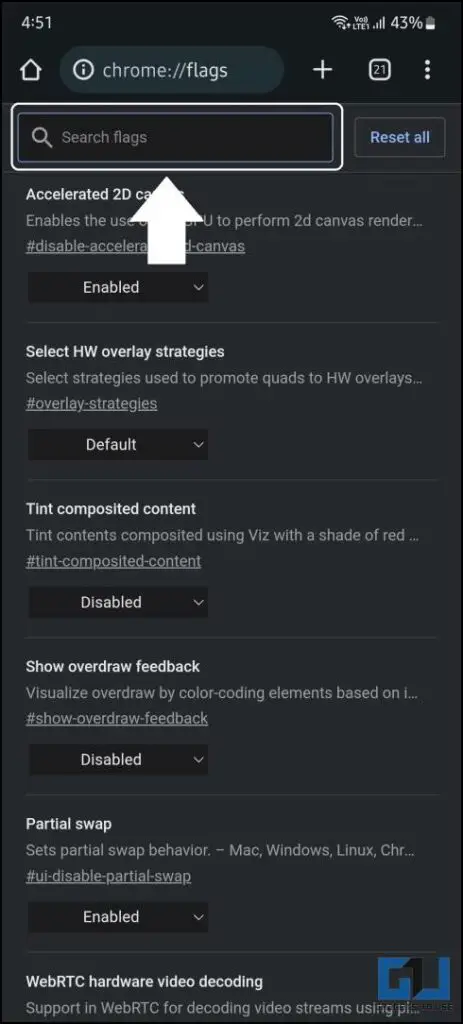
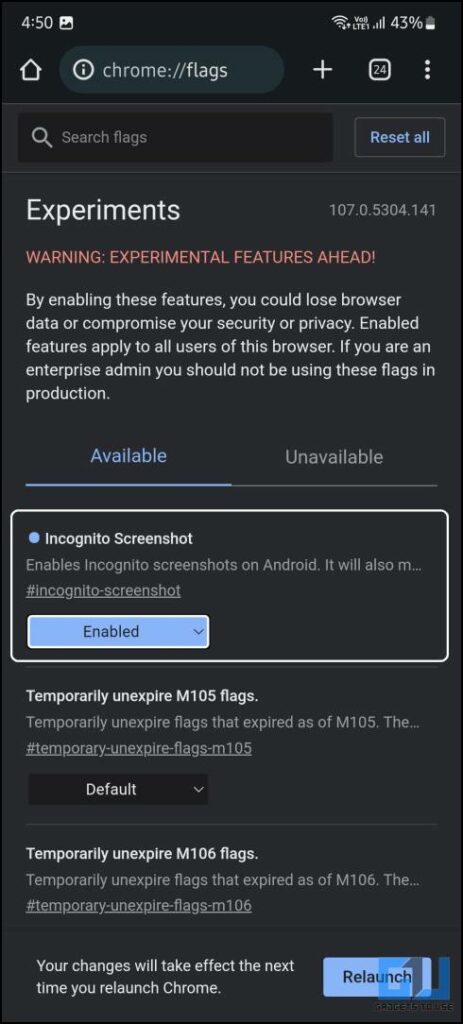
4. Agora você pode fazer capturas de tela na guia anônima usando o mesmo atalho de teclado que você sempre usa.
Agora você pode fazer capturas de tela de qualquer página da web no modo de navegação anônima usando o Chrome.
Método 5 – Tire uma foto da tela usando um aplicativo de scanner de documentos
O último recurso é tirar uma foto do seu telefone usando um segundo telefone que mostre o aplicativo ou tela restrita. Para melhores resultados, recomendo que você use um scanner de documentos como o Adobe Scan, que recorta a imagem e a salva como um documento. Você pode editar a captura de tela se necessário, compartilhá-la com seus amigos ou salvá-la na galeria.
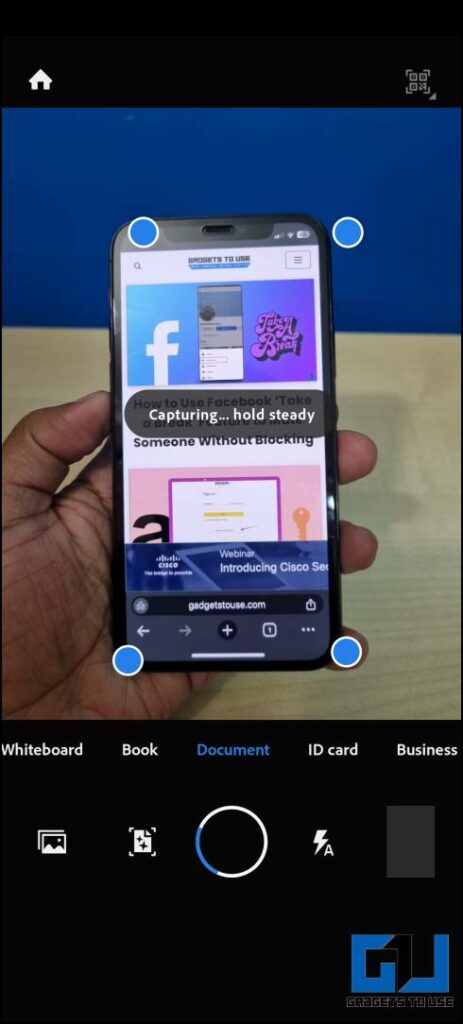
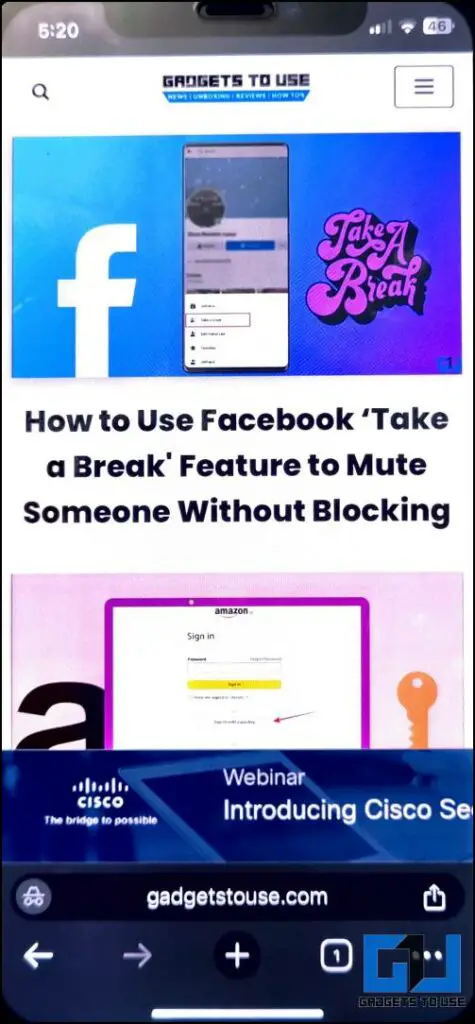
Método 6 – Usando o aplicativo virtual Android
Virtual Android é outro aplicativo que permite fazer capturas de tela criando um ambiente virtual em seu dispositivo. Veja como começar.
1. Instale o aplicativo Android virtual da Google Play Store e inicie-o.
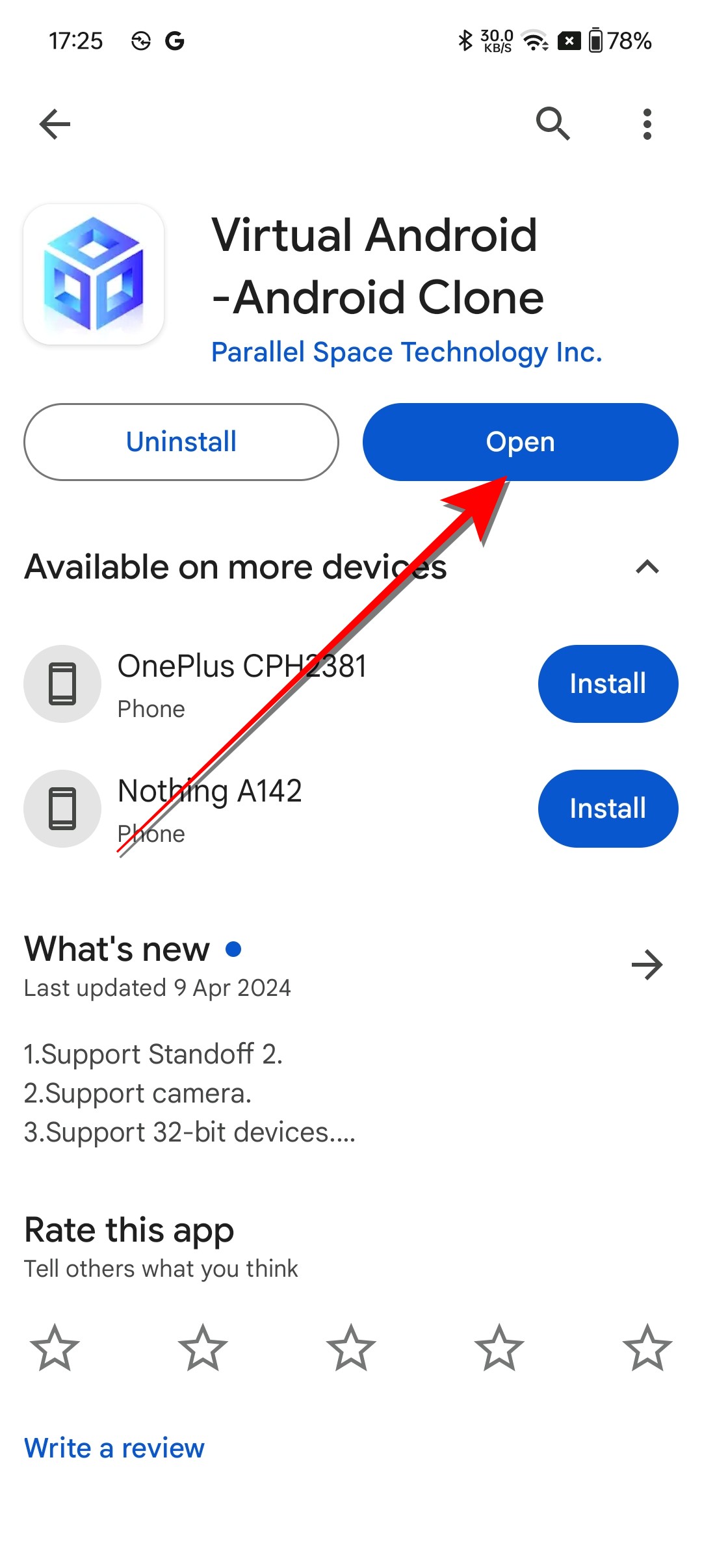
2. Siga as instruções de instalação na tela e inicie o aplicativo.
Você verá agora um “importar“ícone na tela inicial virtual do Android.
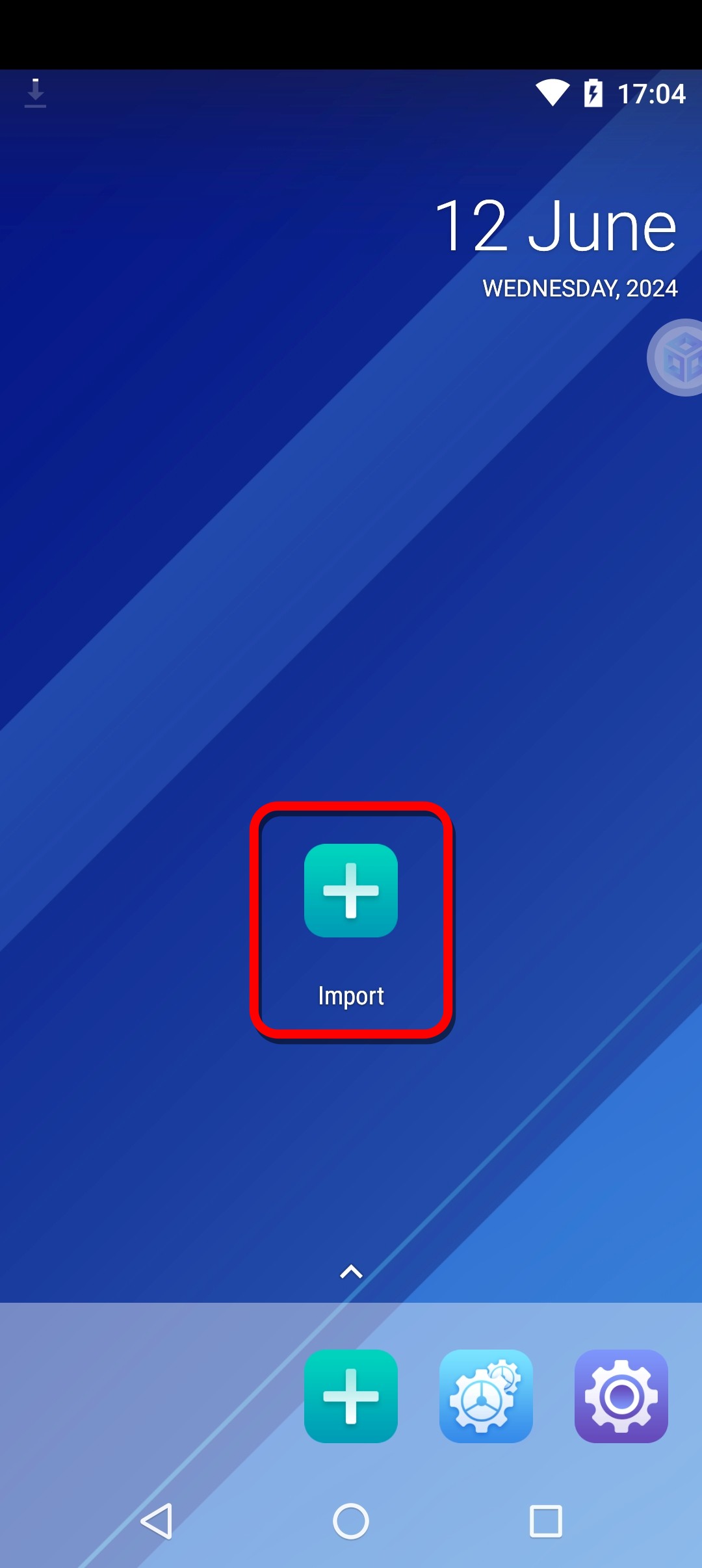
3. Ao iniciar o atalho de importação, você verá uma lista de aplicativos semelhante à imagem abaixo. Importei “Telegram” para ele como um bate-papo seguro para evitar capturas de tela, por exemplo.
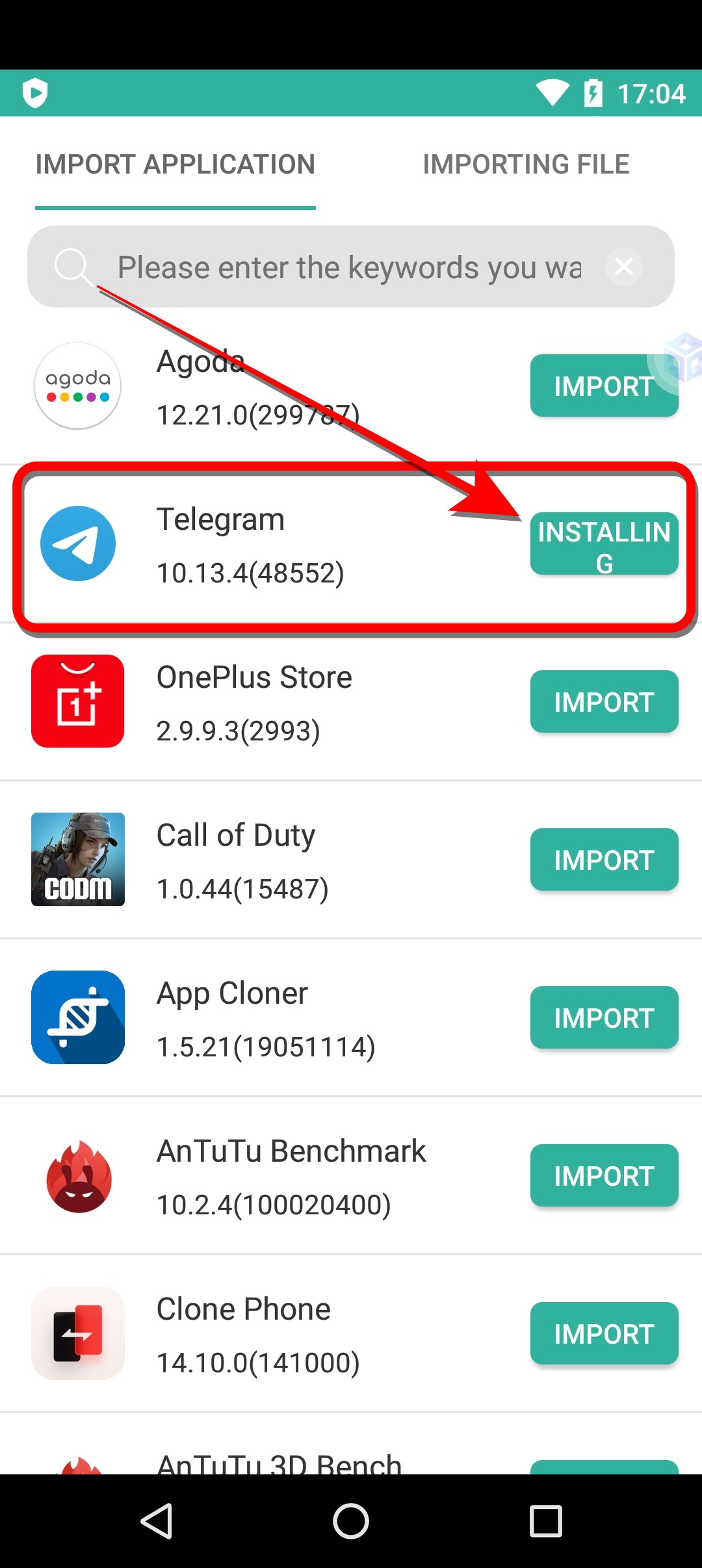
4. Em seguida, inicie o aplicativo clonado e abra a janela do Chat Secreto.
5. Agora você pode salvar capturas de tela de aplicativos banidos.
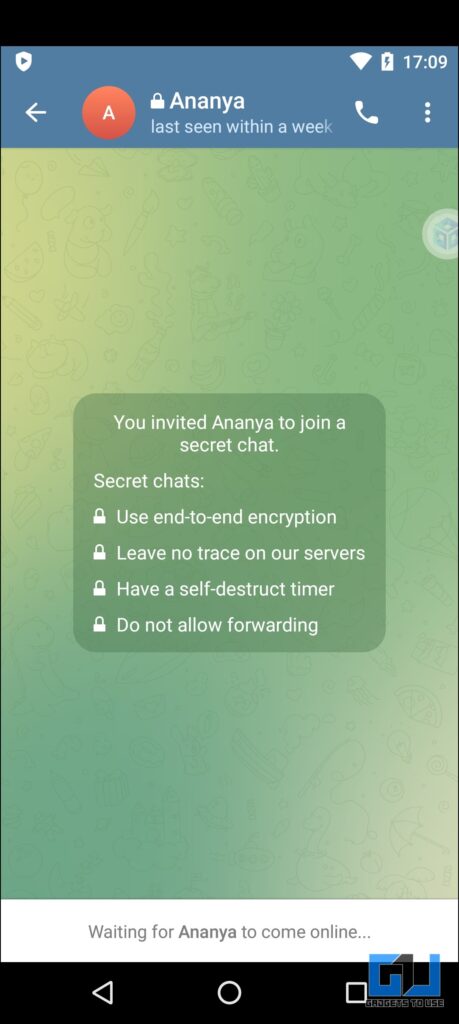
Método 7 – Faça capturas de tela com App Cloner
App Cloner é um aplicativo pago na Google Play Store que também permite modificar e clonar aplicativos para fazer capturas de tela neles. No entanto, aqui está um link para o App Cloner Mod para você começar.
1. Abra o aplicativo App Cloner em seu telefone.
2. Você verá uma lista de aplicativos conforme mostrado na imagem abaixo. Selecione o aplicativo do qual deseja fazer capturas de tela.
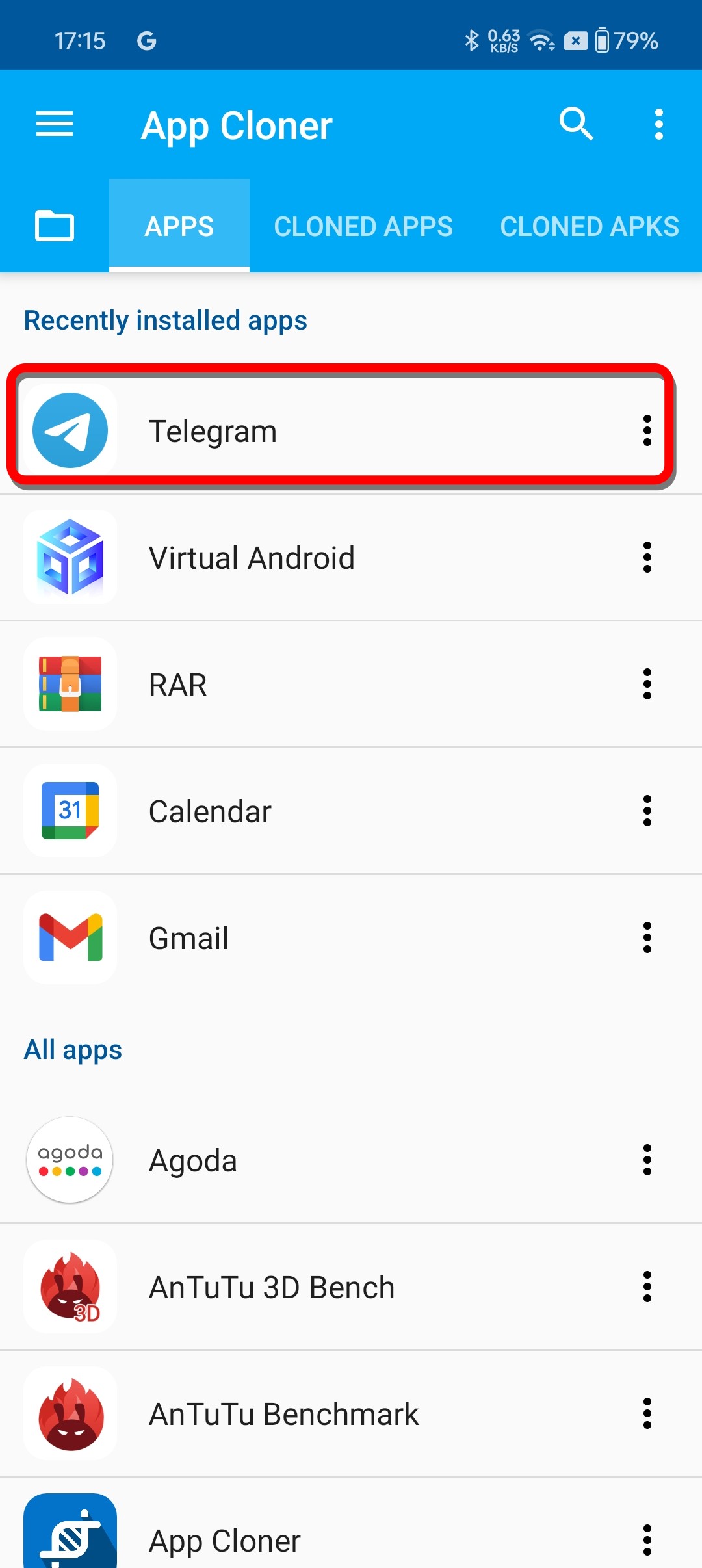
3. A seguir, serão apresentadas várias opções para clonar o aplicativo. Recomenda-se alterar a cor do símbolo/nome para identificação.
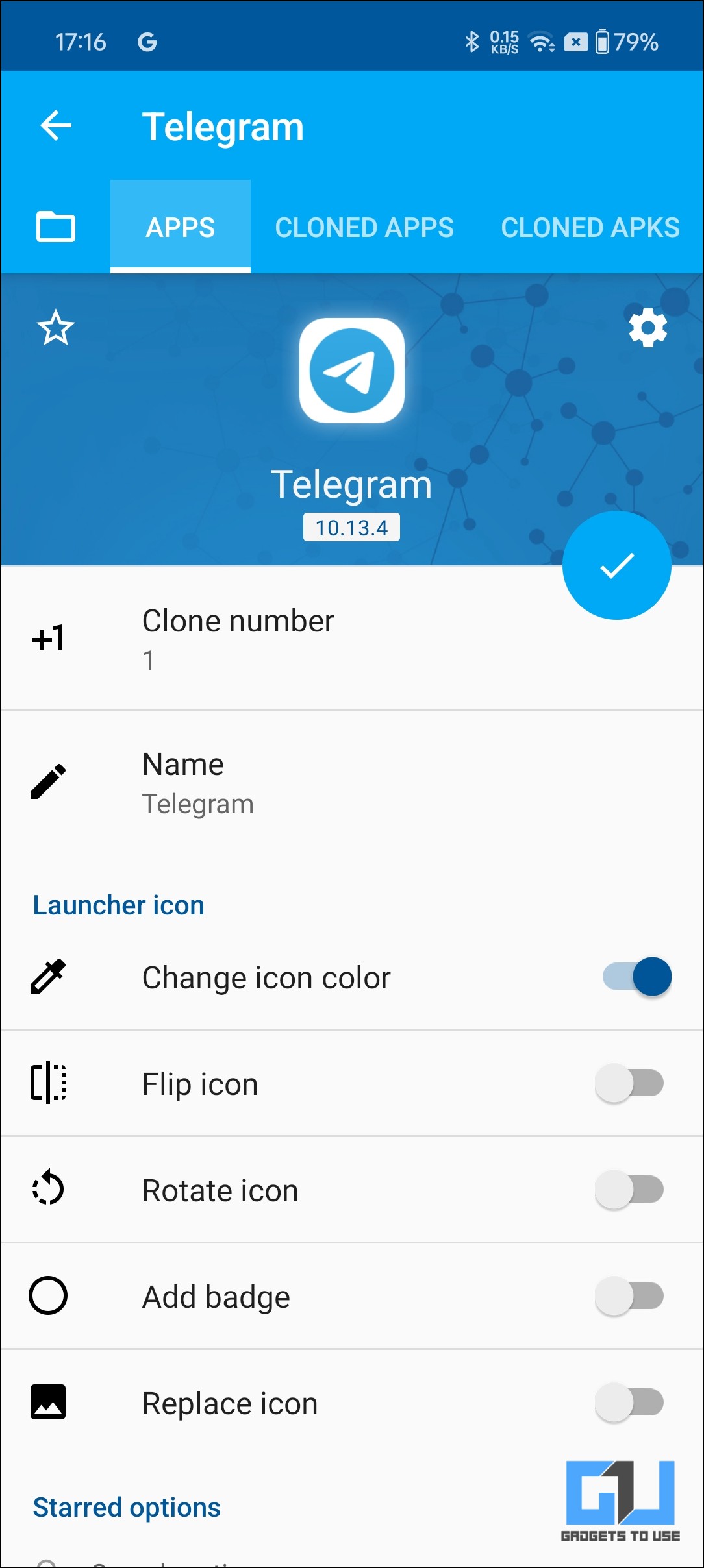
4. Role para baixo até “Opções de exibição”E pesquise“Permitir capturas de tela.”
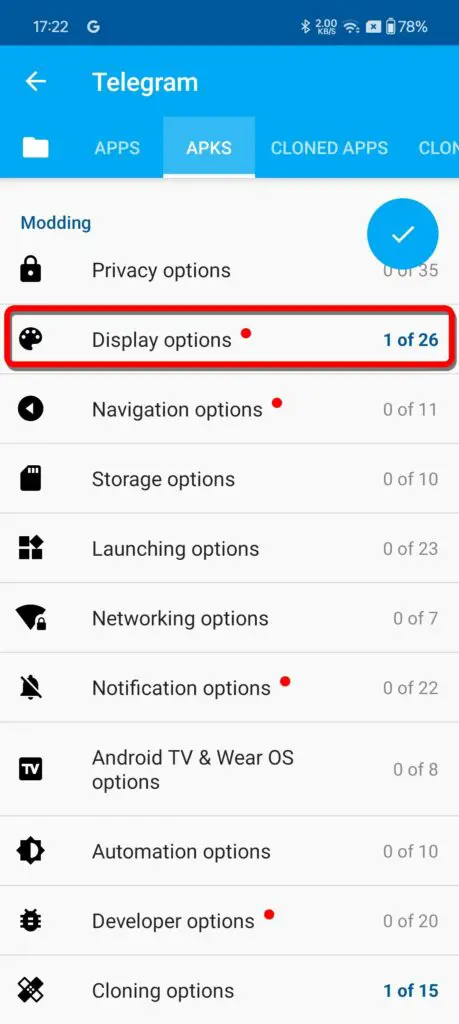
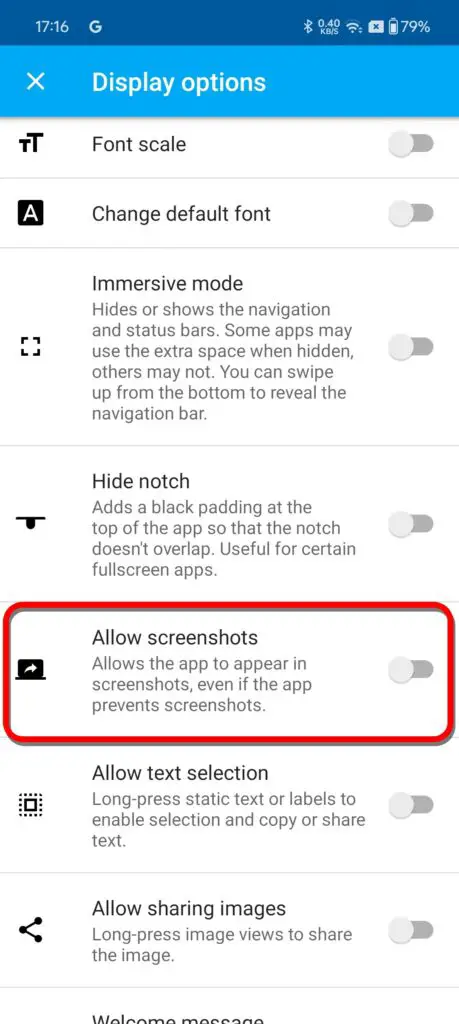
5. Ligue a função com o interruptor.
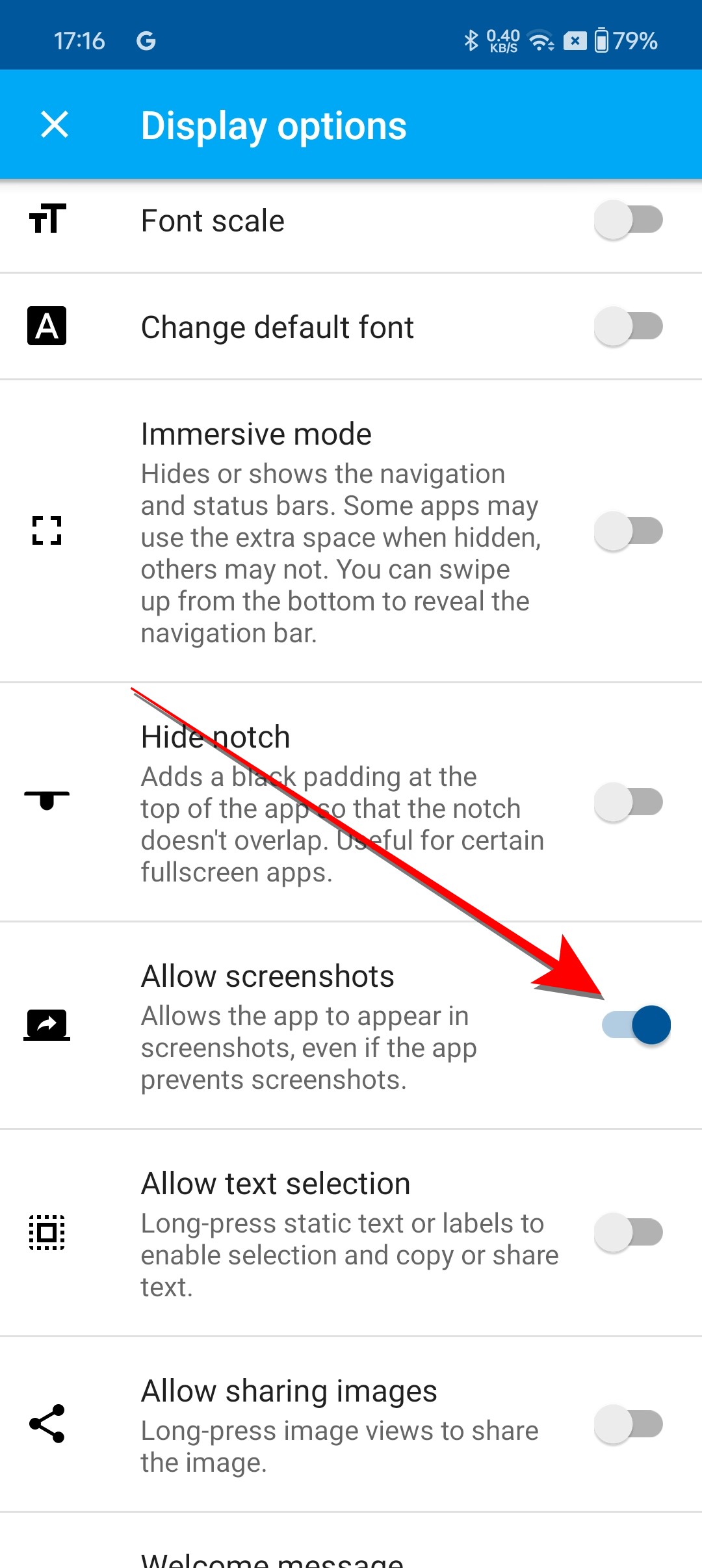
6. Em seguida, pesquise “Clonar configurações”Na tela Clonar aplicativo.
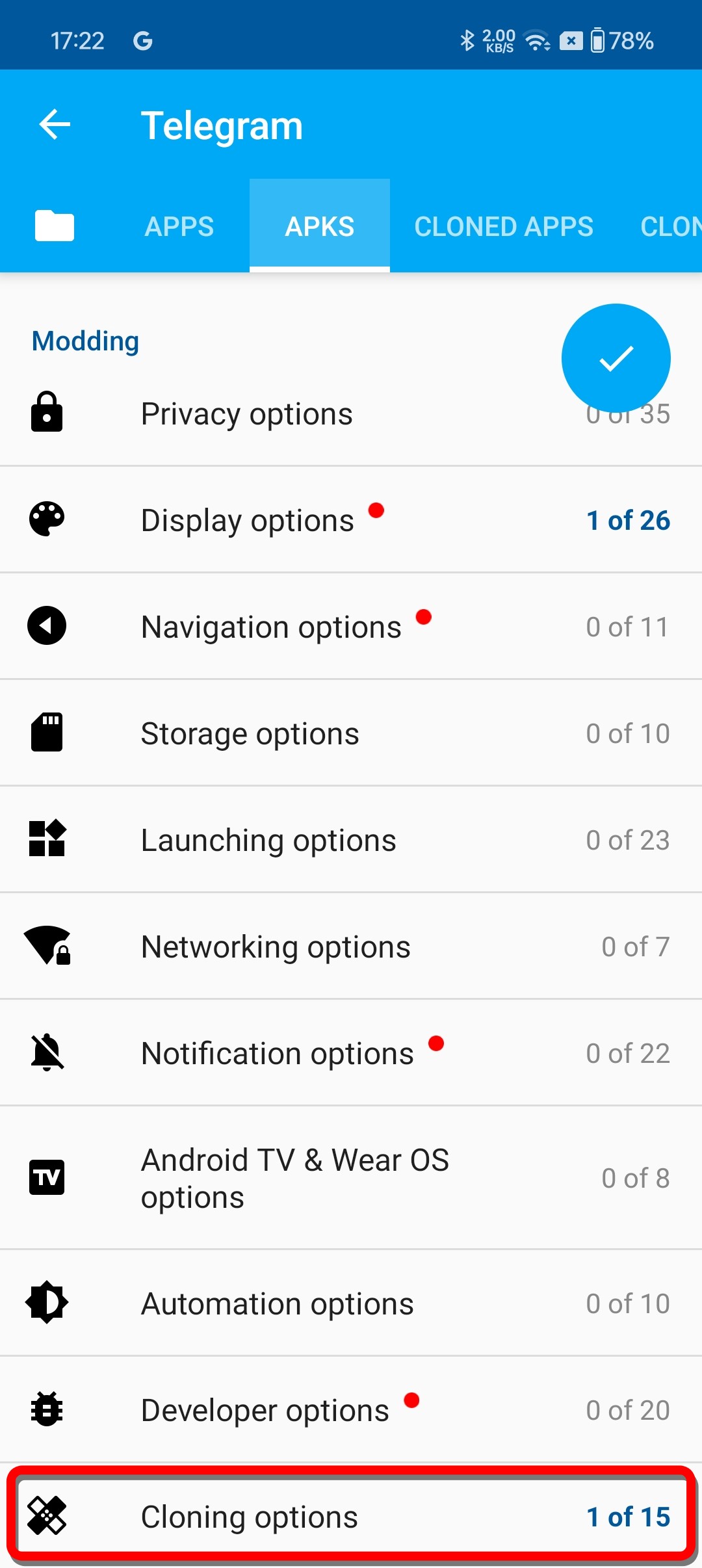
7. Após abrir, procure por “Ignorando bibliotecas nativase ligue-o.
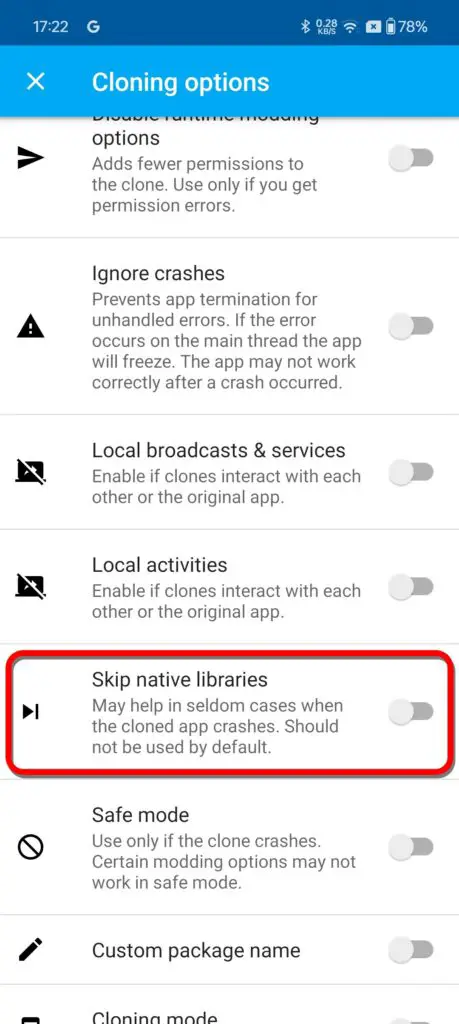
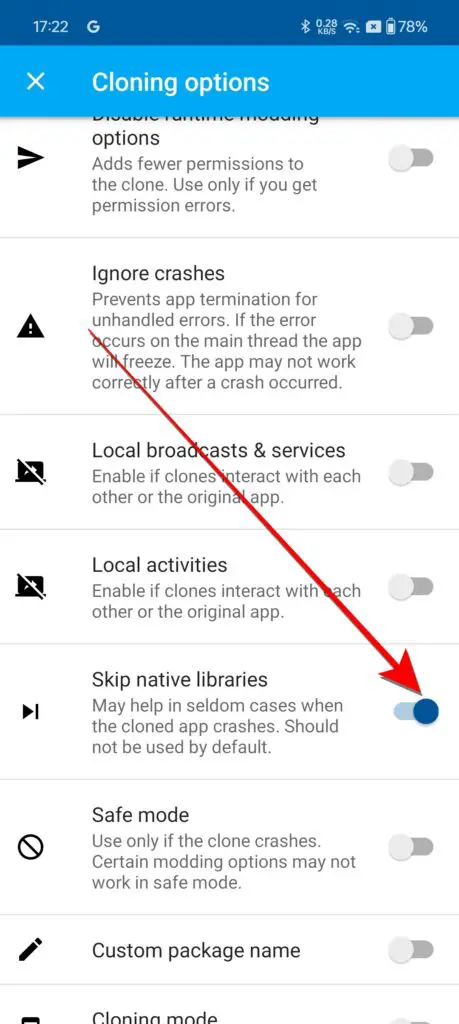
8. Agora volte para a tela principal de clonagem e continue clonando o aplicativo.
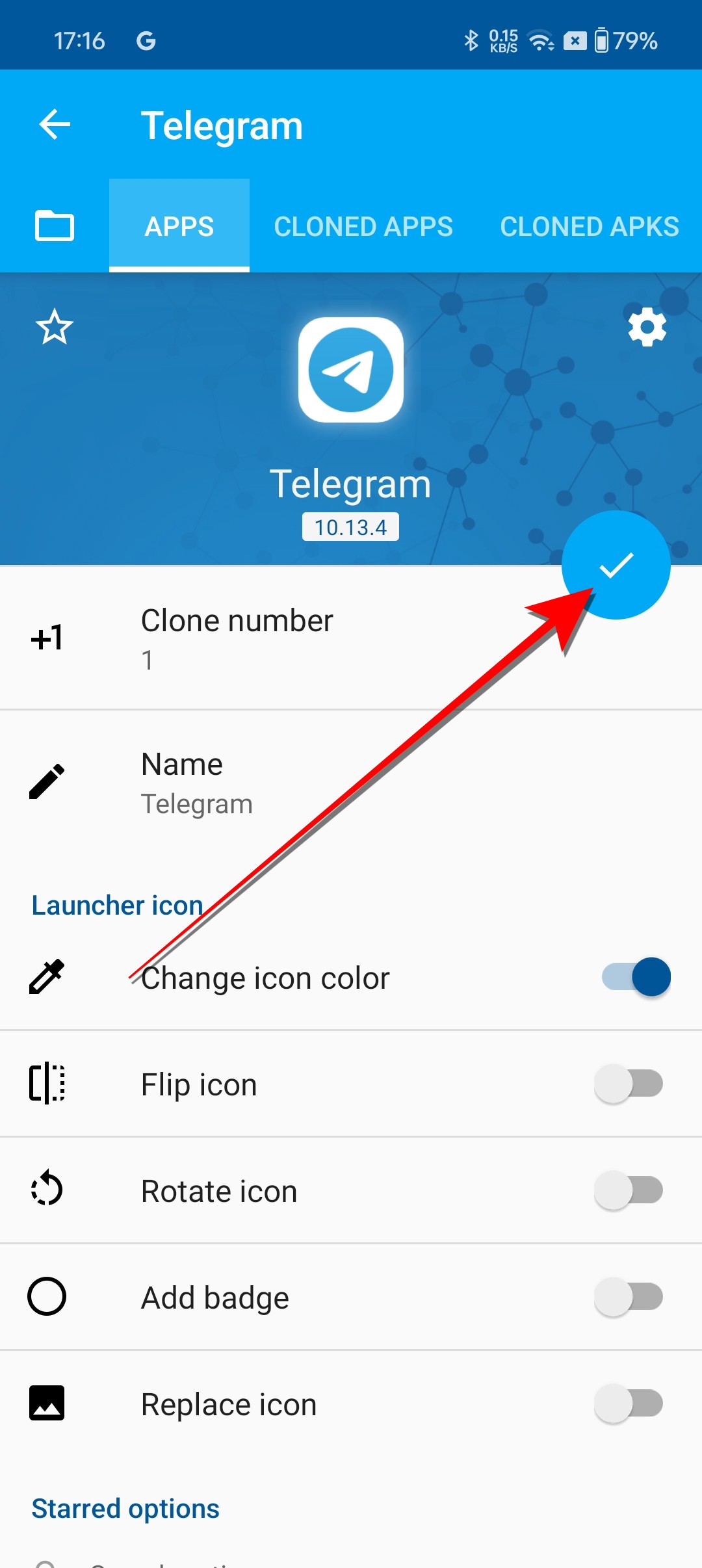
9. Assim que a clonagem for concluída, você poderá fazer capturas de tela do aplicativo.
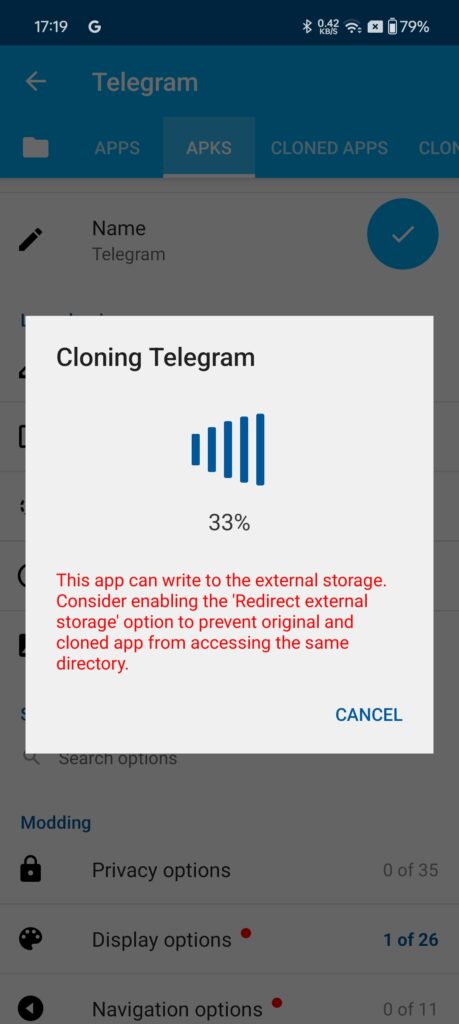
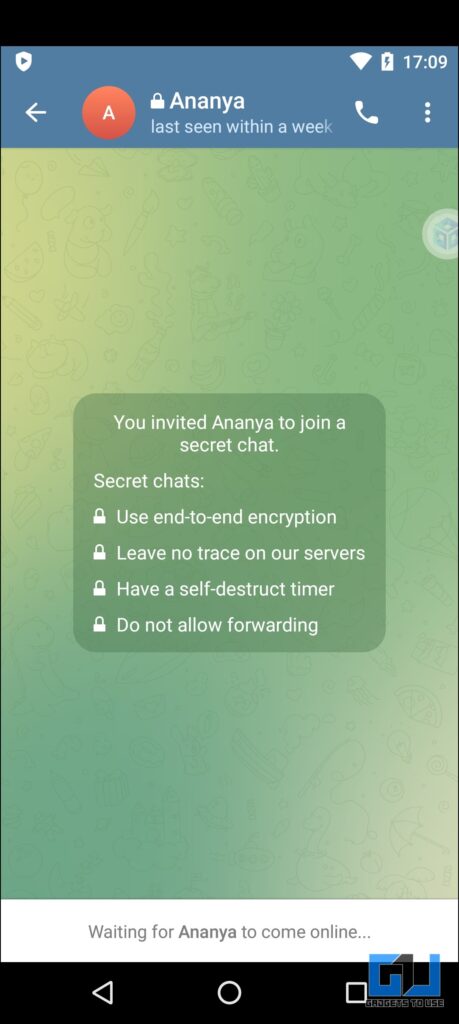
Observação – Se este método não funcionar para você, tente ativar/desativar outras opções no menu de clonagem.
Método 8 – Usando o aplicativo Capturas de tela privadas
Outro aplicativo interessante que permite fazer capturas de tela silenciosas e secretas de aplicativos de mídia social como Instagram ou Snapchat é o Private Screenshots, disponível na Google Play Store. Veja como começar a usar este aplicativo.
1. Instale o aplicativo Private Screenshots da Google Play Store ou siga este link. Em seguida, inicie o aplicativo.
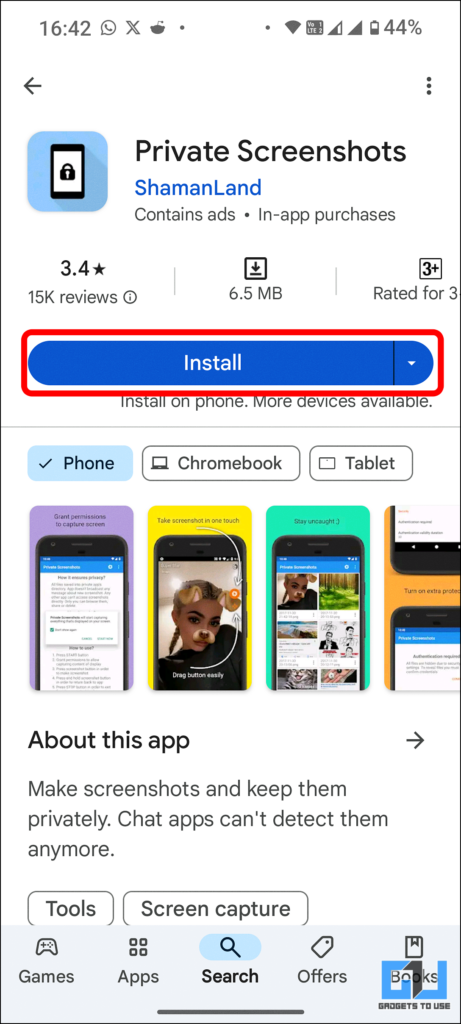
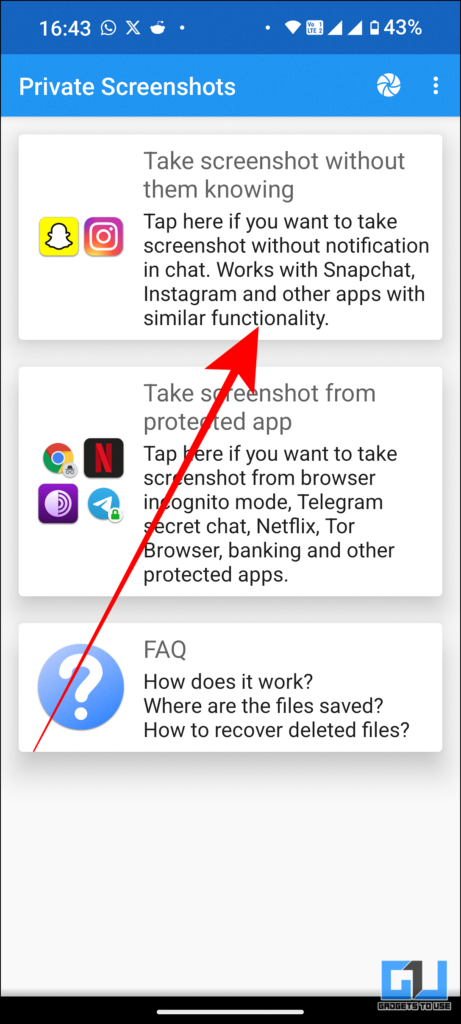
2. Siga as instruções na tela e conceda as permissões necessárias conforme mostrado nas imagens abaixo.
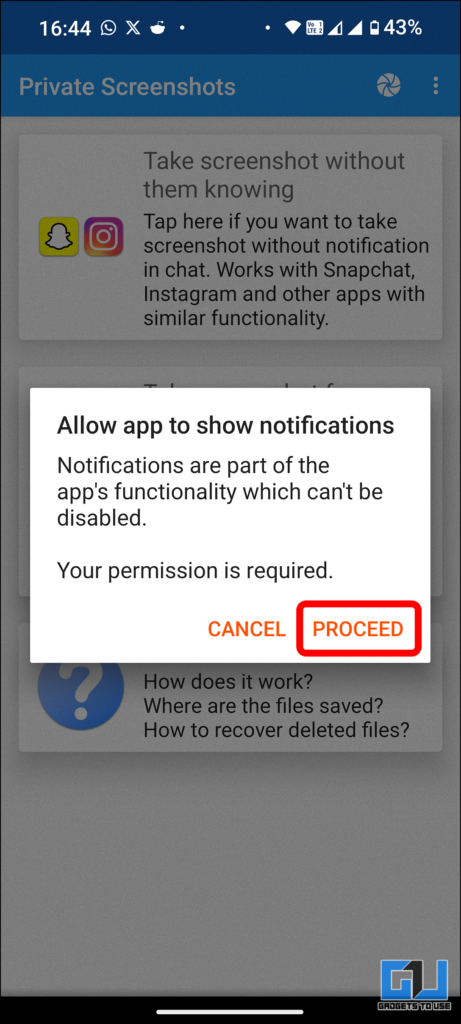
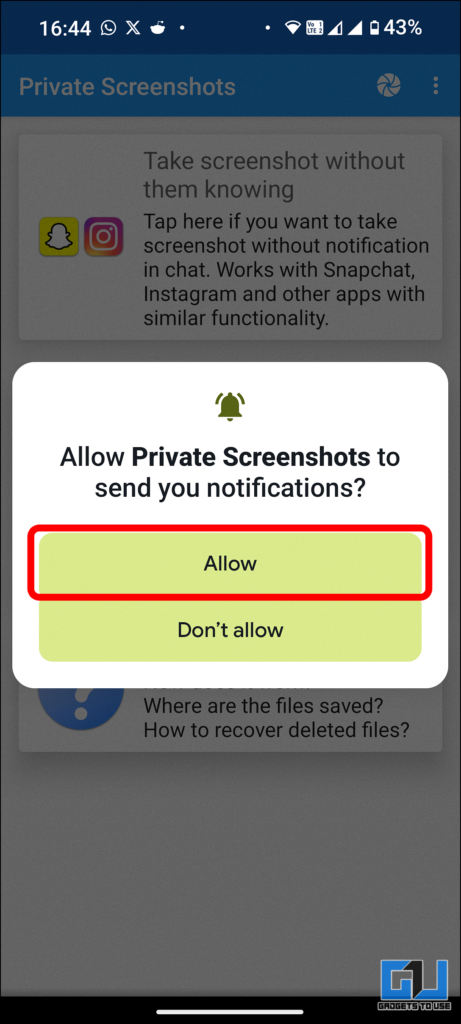
3. Em “Mostrar em cima de outros aplicativos”, role para baixo para encontrar “Capturas de tela privadas” e ative o botão para permitir a visualização em cima de outros aplicativos.
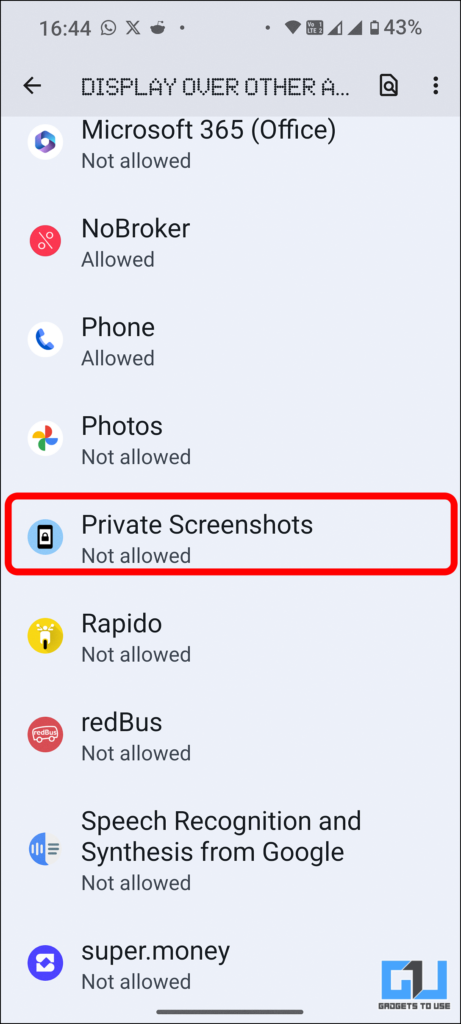
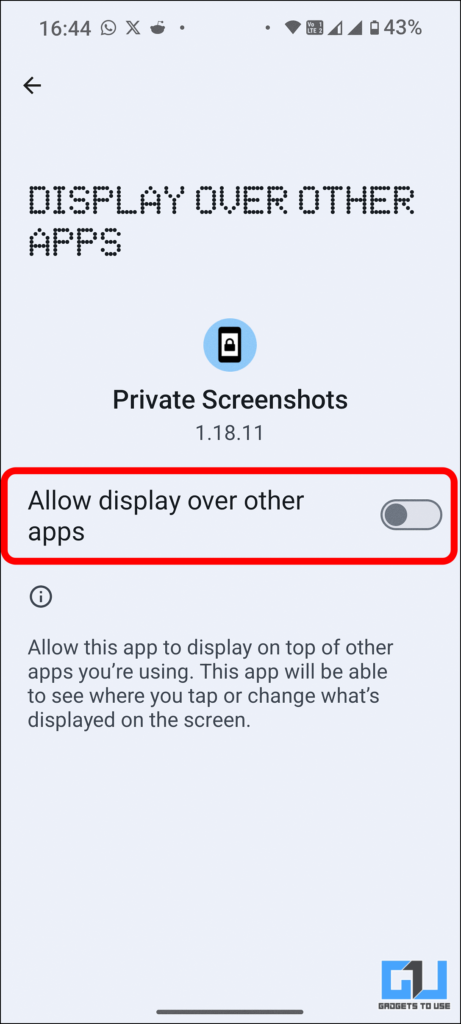
4. Uma caixa de diálogo aparece com uma opção de captura ou transmissão usando o aplicativo Capturas de tela privadas. Tocar “Comece agora‘ para começar.
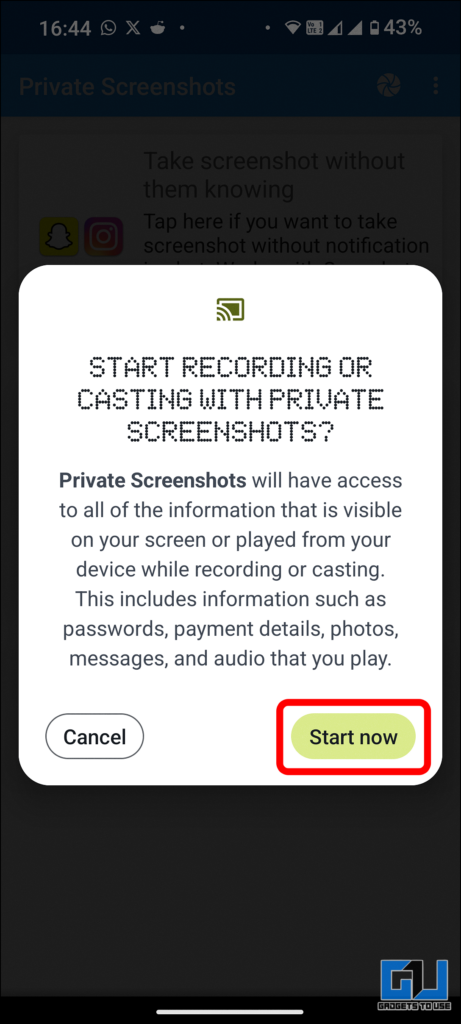
5. Então clique em Continuar para permitir que o aplicativo exiba notificações. Agora você pode fazer capturas de tela de aplicativos restritos.
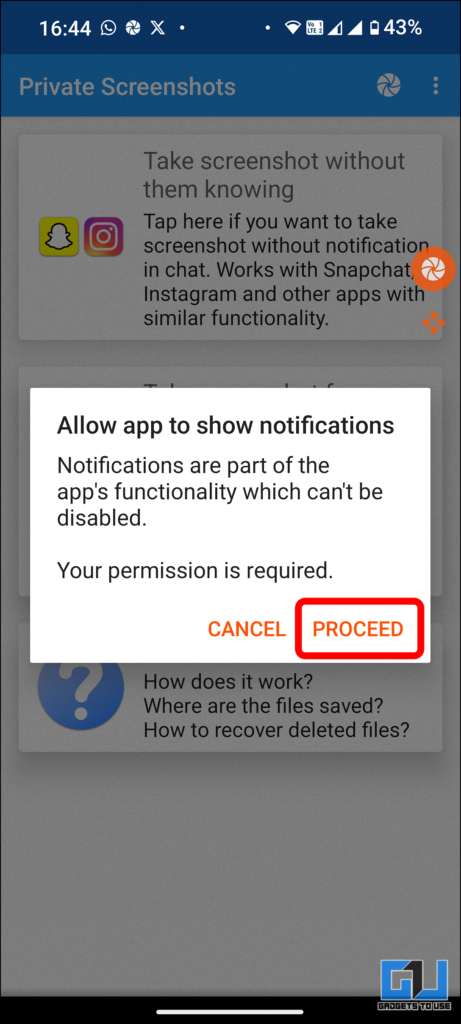
6. Você pode otimizar outras configurações, como ativar uma câmera privada e agitar para tirar fotos (fazer uma captura de tela).
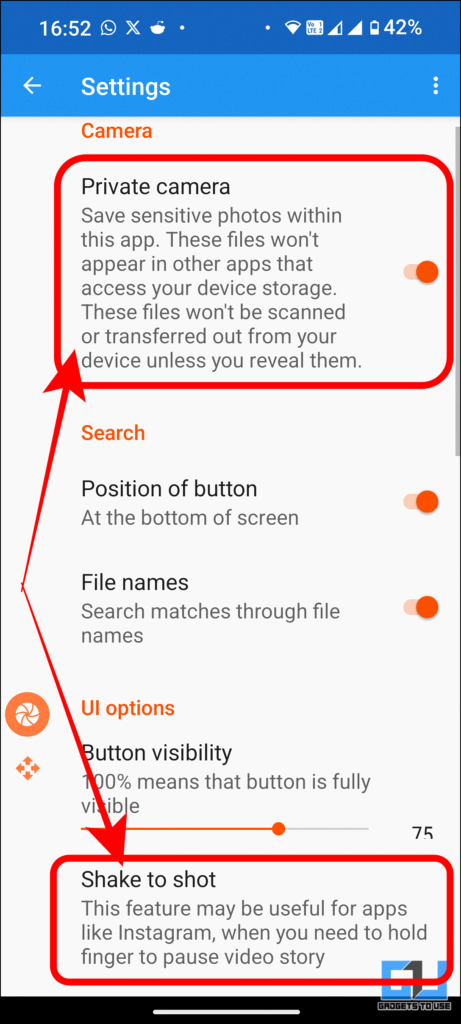
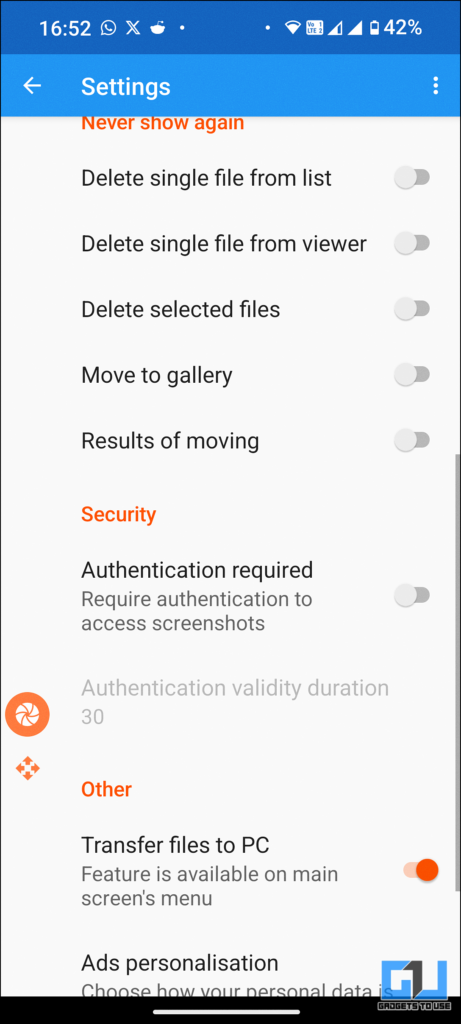
7. Aqui estão alguns exemplos de capturas de tela do Snapchat usando o aplicativo Private Screenshot.
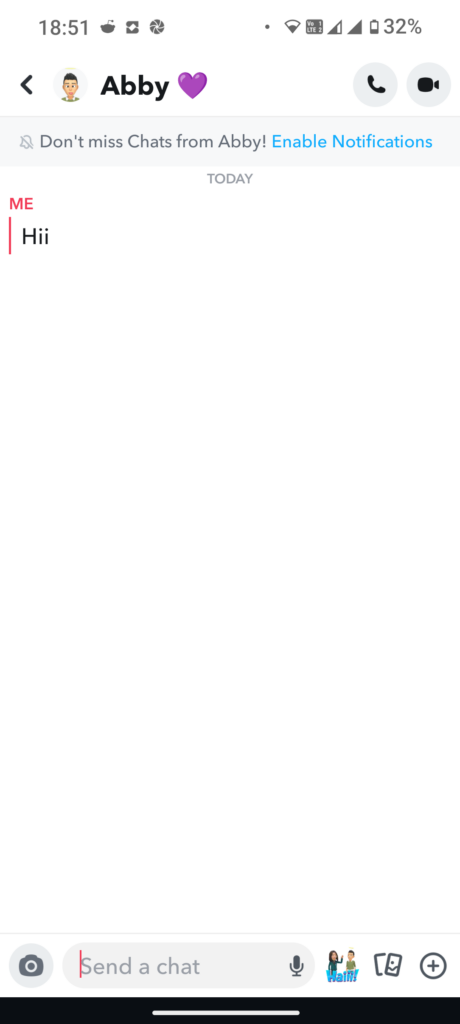
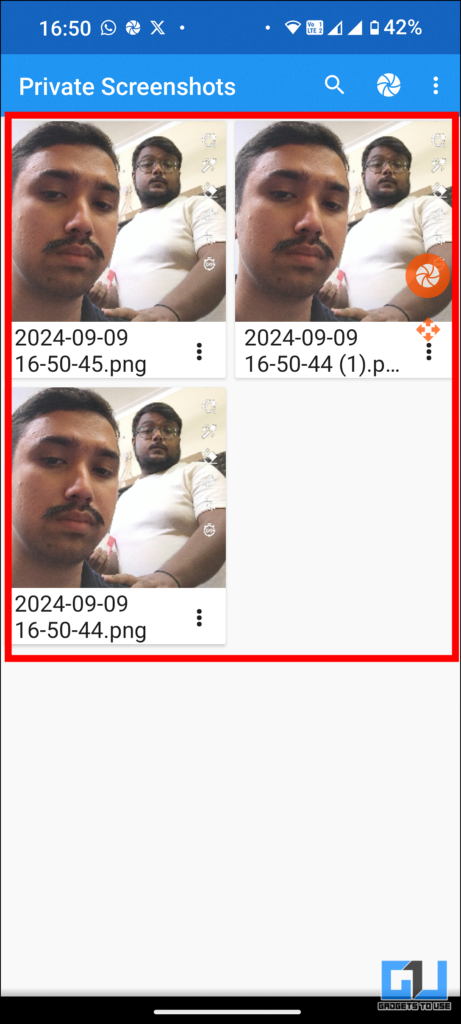
Perguntas frequentes
P: Por que alguns aplicativos não permitem capturas de tela?
Aplicativos como aplicativos bancários ou aplicativos de carteira não permitem capturas de tela porque contêm informações confidenciais. Compartilhar essas capturas de tela pode ser perigoso para sua conta. Por esse motivo, os desenvolvedores proíbem os usuários de fazer capturas de tela.
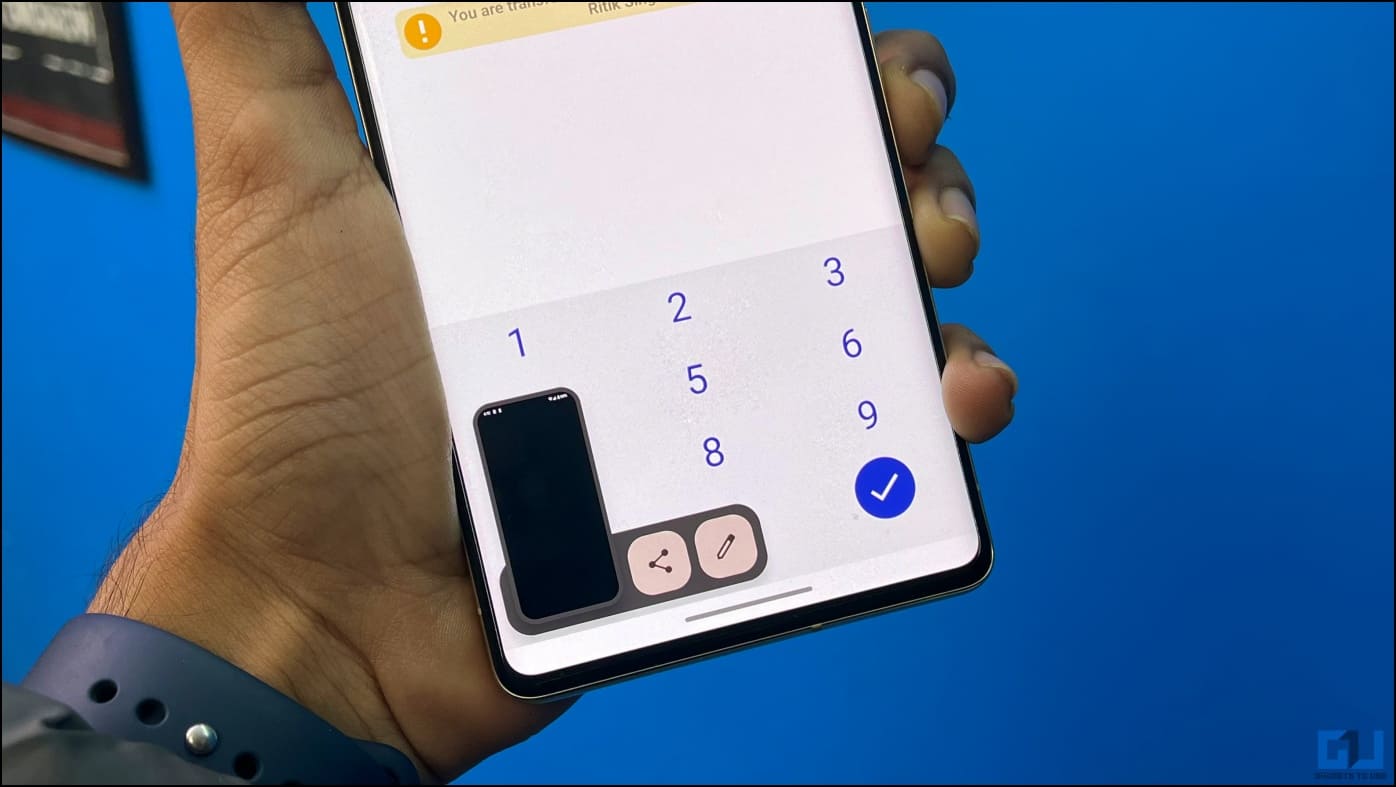
Ao tentar fazer uma captura de tela, você recebe a mensagem “Não foi possível fazer a captura de tela” ou uma tela em branco. Da mesma forma, a maioria dos aplicativos OTT não permite capturas de tela para evitar a pirataria de conteúdo. É por isso que aplicativos como Netflix, Prime Video, Sony Liv e Disney Hotstar não permitem fazer capturas de tela ou gravar a tela.
P: É errado fazer capturas de tela usando esses truques?
O recurso protege você contra ameaças potenciais decorrentes do compartilhamento de informações confidenciais. Não há nada de errado em mascarar informações confidenciais nessas capturas de tela. Mas, novamente, não use esses métodos para piratear conteúdo – isso pode causar problemas.
P. Nenhum desses truques funcionou no meu telefone. Devo fazer root no meu telefone?
Não recomendamos que ninguém faça root em seu telefone Android, pois isso torna seu dispositivo mais vulnerável a vírus e malware que podem roubar seus dados privados. Se você ainda quiser fazer isso, não há problema; é o seu dispositivo e você pode fazer root no seu telefone.
Concluir
Isso permite que você faça uma captura de tela em qualquer aplicativo que não permita nativamente fazer capturas de tela. Esses métodos são infalíveis, mas não funcionam com todos os aplicativos. Então você tem que usar o método de root para fazer capturas de tela em todos os aplicativos. Fique ligado no GadgetsToUse para mais dicas desse tipo e confira os links abaixo.
Isso pode interessar a você:
Você também pode nos seguir para obter as últimas notícias de tecnologia em Google Notícias ou para dicas e truques, análises de smartphones e gadgets, faça login Grupo de Telegram GadgetsToUse ou inscreva-se para receber os vídeos de teste mais recentes Canal GadgetsToUse no YouTube.








/cdn.vox-cdn.com/uploads/chorus_asset/file/25624494/teen_account_instagram.png?w=350&resize=350,250&ssl=1)

