Principais insights
- Personalize o CarPlay de acordo com seu estilo e preferências, incluindo personalizações de plano de fundo e layout.
- O recurso de tela dividida permite visualizar vários aplicativos ao mesmo tempo, como: B. Música e cartas.
- Configure o foco de direção para minimizar as notificações enquanto dirige. Use o Siri para controle com as mãos livres.
Embora eu fosse um fã da Apple antes mesmo do primeiro iPhone ser lançado, cheguei um pouco atrasado Car Play. Antes de mudar para um SUV, dirigi um caminhão básico que não tinha tela sensível ao toque embutida por mais de uma década. Mas rapidamente descobri que minha afinidade com a Apple se estendia ao meu novo veículo, com uma tela grande para mostrar direções e sintonizar minhas músicas. Eu rapidamente fiquei grato com o CarPlay ativadomeus filhos no banco de trás simplesmente poderiam Leia a hora de chegada em vez de perguntar: “Já chegamos?”
Mas, como relativamente novato no CarPlay, continuei encontrando recursos que gostaria de ter conhecido o tempo todo. Finalmente sentei-me e conheci o CarPlay tão bem quanto conheço meu iPhone e descobri os maiores recursos ocultos da ajuda de infoentretenimento da Apple. Se você usa o CarPlay apenas para ajustar sua música e navegar com o Apple Maps, aqui estão oito coisas que você gostaria de poder fazer com o Apple CarPlay o tempo todo.
Você não precisa usar a tela sensível ao toque para o CarPlay – os controles do rádio do seu carro também funcionam para navegação.

Relacionado
Veja como adicionar e instalar aplicativos no Apple CarPlay para sua próxima viagem
Embora seja bastante simples e intuitivo, você deve estar ciente dessas etapas especiais.
1 Personalize sua visualização
Adapte o CarPlay aos seus interesses
Como o seu iPhoneVocê pode personalizar a aparência da sua tela no CarPlay, embora possa não oferecer tantas opções, como um fundo legal. No entanto, a maneira mais fácil de aproveitar ao máximo seu sistema de infoentretenimento é personalizar o CarPlay. Veja como.
- Mude seu plano de fundo: O CarPlay não tem tantas opções de plano de fundo quanto um iPhone, mas você ainda pode escolher entre várias opções que se adequam à sua personalidade ou talvez até ao interior do seu veículo. Com o CarPlay ativo, toque em Configurações na visualização do aplicativo. Em seguida, toque em Alterar papel de parede.
- Fique no modo escuro: Por padrão, a maioria das telas de infoentretenimento se adaptam à luz ambiente e mudam automaticamente para o modo escuro ao anoitecer. Porém, se você preferir o visual do modo escuro, também pode deixá-lo ligado durante o dia. No CarPlay, toque no aplicativo Configurações, selecione Aparência e Sempre Escuro.
- Personalize o layout do seu aplicativo: Você não pode mover seus aplicativos tocando e segurando a tela do CarPlay como faz no seu iPhone, mas pode movê-los. Em vez de, Abra o aplicativo Configurações no seu iPhone, não no CarPlaytoque em “Geral” e depois em “CarPlay”. Selecione seu veículo e toque em Personalizar. Na lista de aplicativos, toque no ícone de três linhas ou hambúrguer e arraste e solte-os na ordem em que deseja que apareçam na tela. Você também pode remover alguns aplicativos tocando no ícone de menos vermelho.
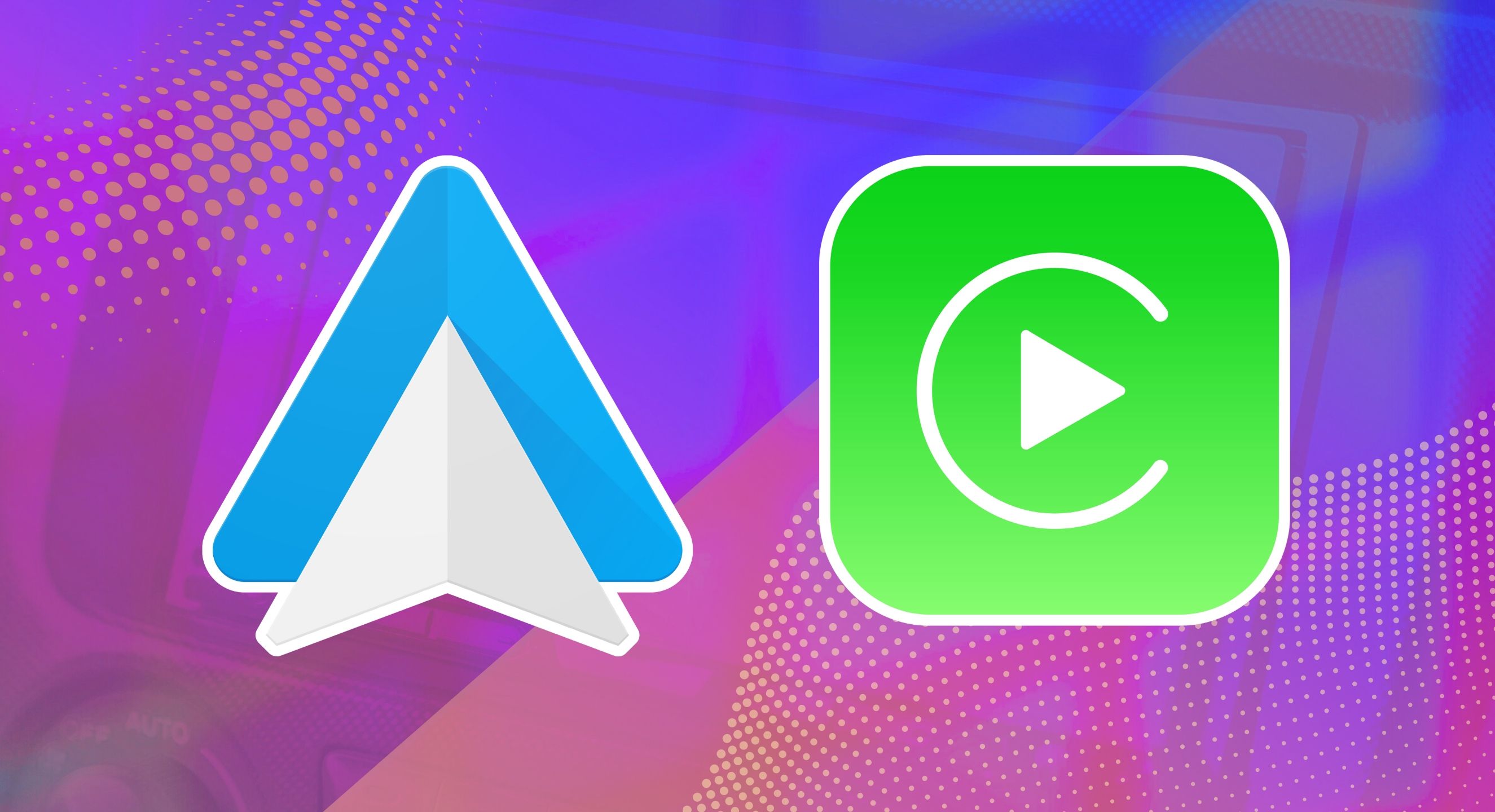
Relacionado
Estou usando o Android Auto e o Apple CarPlay para descobrir qual é o melhor
Ambos permitem que você use o telefone por meio do sistema de infoentretenimento do carro, mas qual é o melhor?
2 Divida a tela para visualizar vários aplicativos ao mesmo tempo
Mantenha sua música e seu mapa visíveis ao mesmo tempo
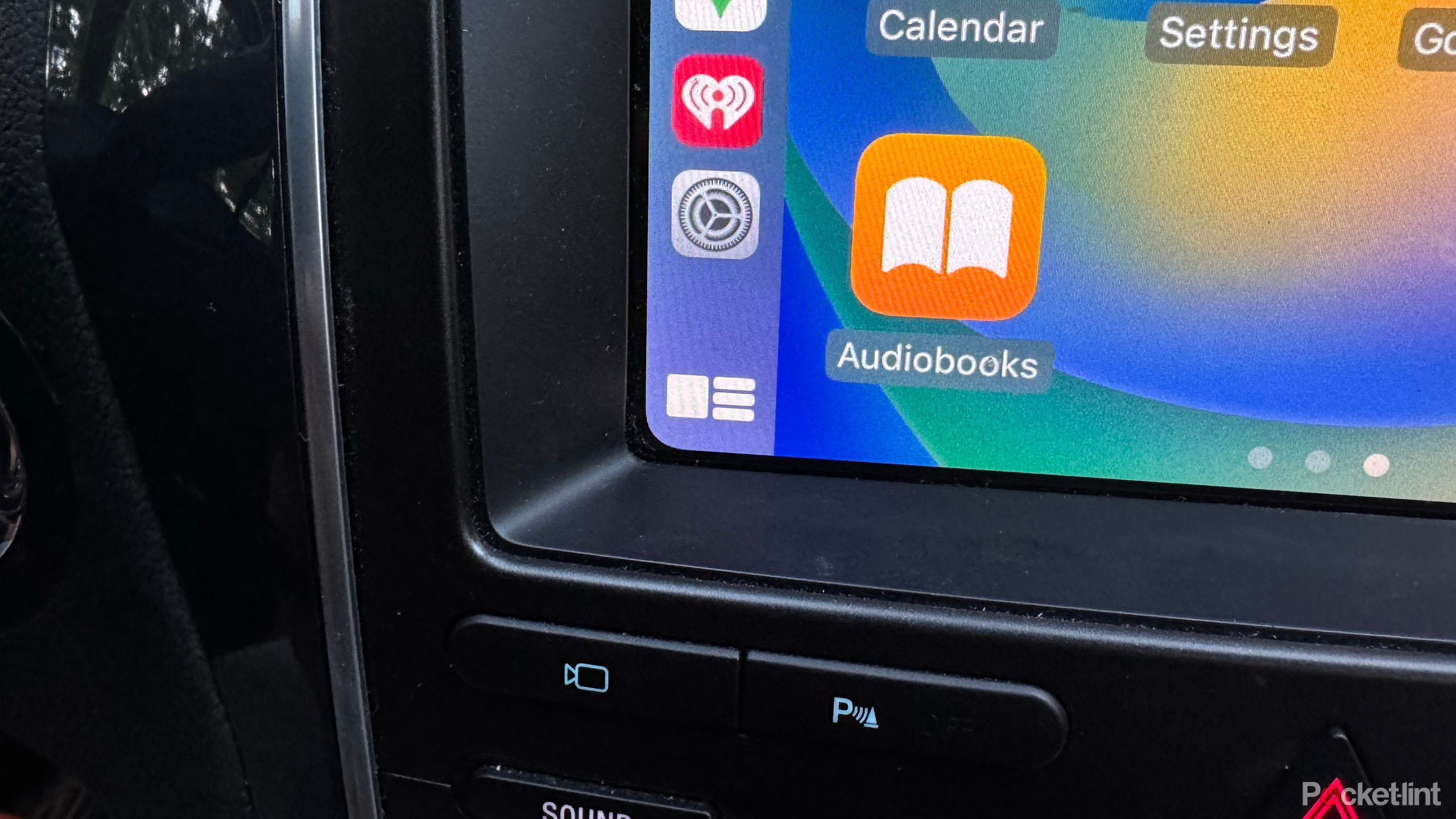

Meu recurso oculto favorito do CarPlay é a visualização em tela dividida. Assim que percebi o que o pequeno botão no canto fazia, não precisei mais alternar entre meu mapa e minha música. No CarPlay, toque no ícone de pequenos quadrados no canto inferior esquerdo para retornar à visualização do aplicativo. Mas se você pressionar esse canto novamente na visualização do aplicativo, o ícone deverá ficar assim Quadrado com três linhas ao lado), você entrará no modo de tela dividida.
A visualização SplitScreen é preenchida automaticamente com os aplicativos padrão da Apple ou com os aplicativos usados com mais frequência. Se quiser que um aplicativo apareça lá, toque em Retornar à visualização do aplicativo, abra o aplicativo e retorne à visualização em tela dividida. Agora você deve ver a seleção atual entre as opções. Por exemplo, você pode obter e usar o Apple Maps na tela dividida Google Mapasem vez de.

Relacionado
Não consegue se conectar a Apple CarPlay? Estas 6 dicas de solução de problemas podem ajudar
Muitas vezes, o CarPlay pode ser reconectado em alguns instantes.
3 Use seu iPhone como chaveiro
Porém, nem todos os modelos oferecem esta função
BMW
Tecnicamente, este é um recurso da Apple Wallet e não do CarPlay, mas ainda é um recurso que os motoristas devem conhecer. Apple CarKey é um recurso que permite aos usuários iOS desbloquear seus carros usando um iPhone. Porém, a lista de carros que suportam esse recurso está mais na faixa de luxo das montadoras.
No entanto, se o seu carro não for compatível com Apple CarKey, muitos fabricantes oferecem seu próprio aplicativo que permite desbloquear e até ligar o carro usando seu smartphone. Se sua marca e ano forem compatíveis, você pode baixar o aplicativo do fabricante do seu carro para obter recursos semelhantes.
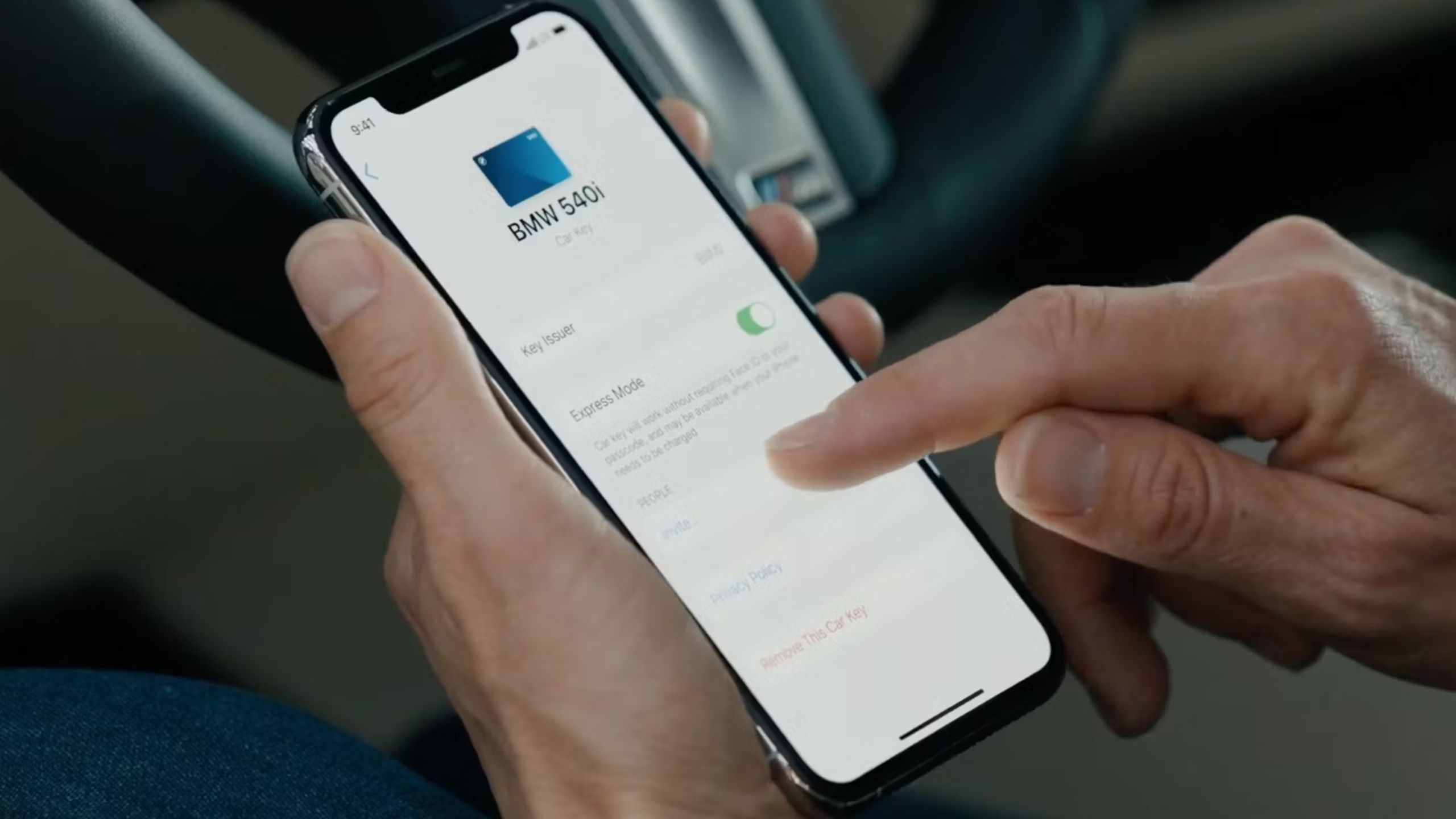
Relacionado
Como saber se o seu carro é compatível com Apple Car Key
Esta nova tecnologia permite que você desbloqueie seu carro usando seu iPhone. Você pode fazer isso com o seu?
4 Use aplicativos de mapas além do Apple Maps
Sim, você pode usar o Google Maps ou Waze
Claro, o CarPlay usa o Apple Maps por padrão. No entanto, você também pode usar outros aplicativos de navegação, incluindo Google Maps e Waze. Primeiro, você precisa instalar um aplicativo de mapeamento de terceiros, como o Google Maps, em seu smartphone. Embora o Apple Maps possa aparecer automaticamente, vá para a tela do aplicativo no CarPlay e selecione seu dispositivo de navegação preferido.
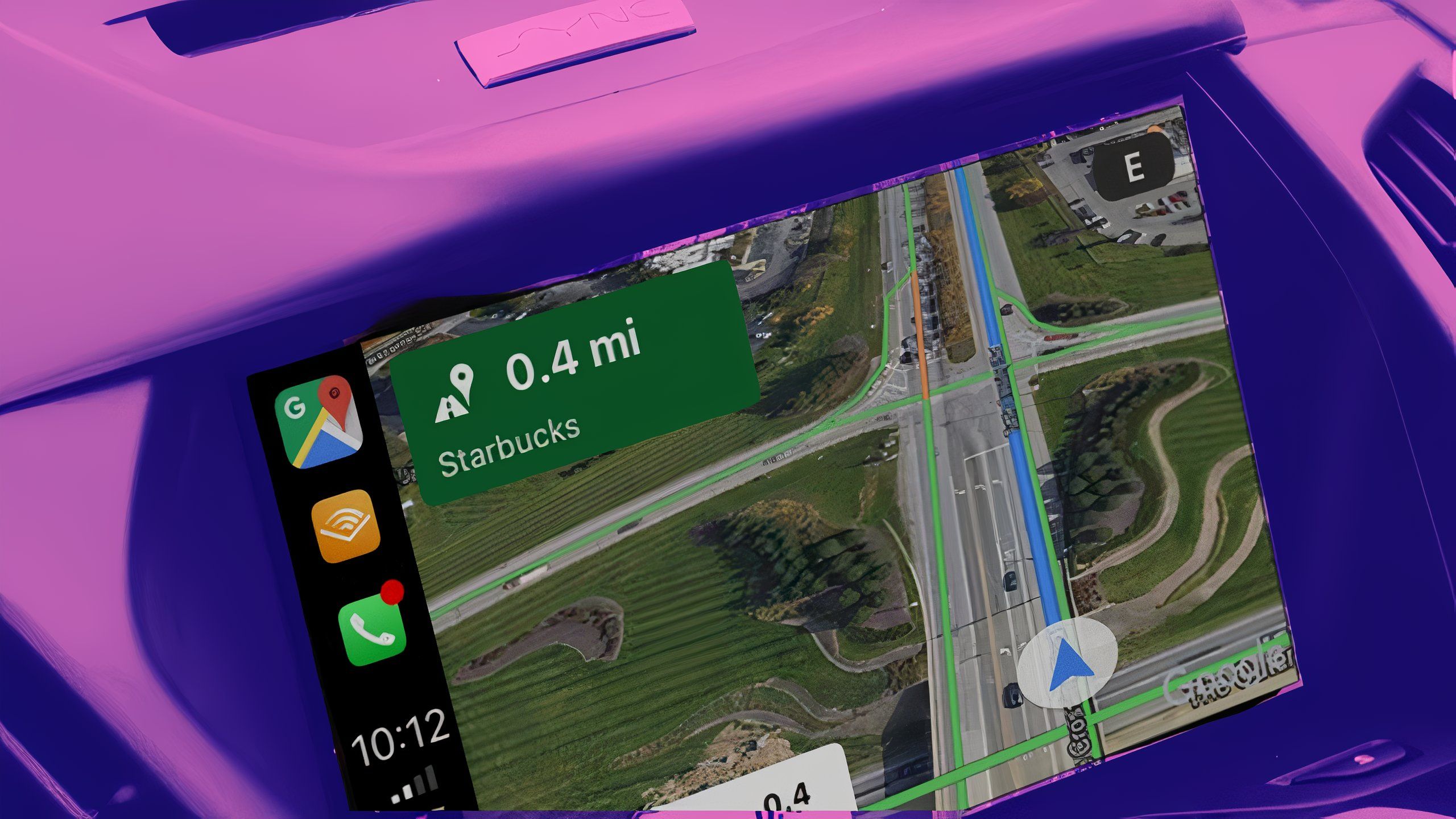
Relacionado
Como usar o Google Maps no Apple CarPlay
O Google Maps costuma ser a melhor opção de navegação no carro.
Se o Apple Maps não for seu favorito, você pode reorganizar seus aplicativos usando as dicas de personalização acima para exibir suas principais opções na primeira tela do CarPlay. Aplicativos de terceiros também funcionam com visualização em tela dividida; Tudo o que você precisa fazer é abrir o aplicativo desejado primeiro e depois retornar à tela dividida.
5 Ative o Driving Focus para receber automaticamente menos notificações
No iOS 18, você também pode silenciar automaticamente o telefone ao dirigir
O CarPlay pode ajudar a minimizar as distrações durante a condução, permitindo que você ajuste seus podcasts ou Spotify usando os controles do rádio em vez do telefone. Mas a tendência do CarPlay de exibir suas notificações na tela de infoentretenimento pode distrair mais do que ajudar. Driving Focus é um recurso que reduz automaticamente suas notificações enquanto dirige.
Preste sempre atenção à estrada. Ajuste as configurações do CarPlay antes de começar a dirigir e não envie mensagens de texto para começar a dirigir.
Você pode configurar o Driving Focus no seu iPhone ou no CarPlay por meio do aplicativo Configurações.
- Abra no seu iPhone ConfiguraçõesEntão focoe depois toque Símbolo de mais no canto.
- Selecione na próxima tela Dirigir.
- Em “Permitir notificações” você pode selecionar quais pessoas (se houver) podem passar enquanto dirigem. Abaixo disso, você pode usar a resposta automática para enviar uma mensagem informando que está dirigindo e enviar uma mensagem de texto quando for seguro fazê-lo.
- Abaixo você pode personalizar sua tela de bloqueio para minimizar distrações.
- Por fim, na parte inferior da tela você pode escolher se deseja que o Driving Focus seja ativado automaticamente quando conectado ao Bluetooth do seu carro ou apenas manualmente.
Um recurso adicional iOS 18 Você também pode mudar automaticamente seu telefone para o modo silencioso enquanto dirige. No aplicativo CarPlay Settings, procure esta opção e depois “Sons”.
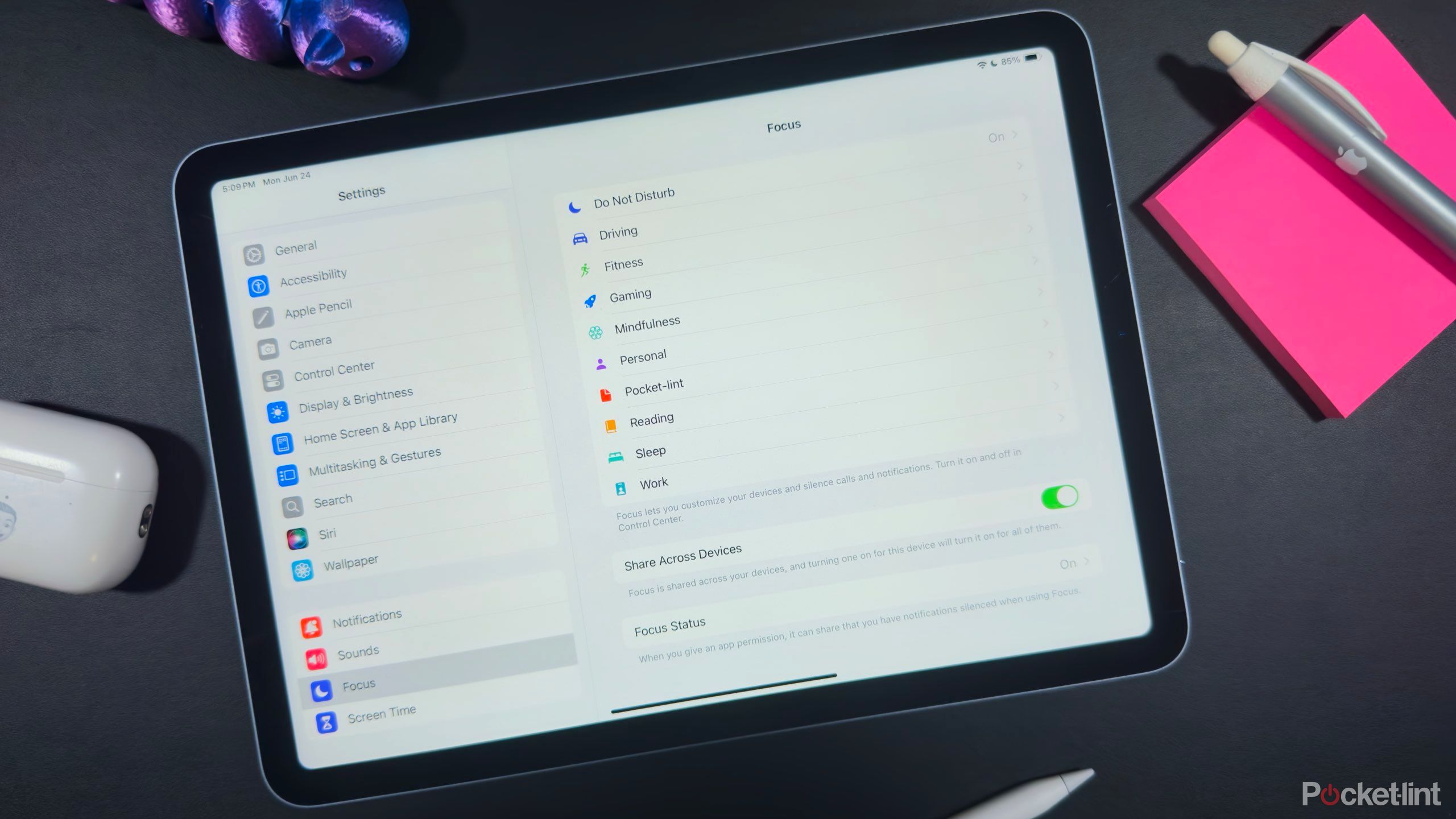
Relacionado
Veja como usar os modos Focus da Apple para trazer mais calma à sua vida
Aprenda como usar os modos de foco da Apple para reduzir distrações, gerenciar notificações e aumentar a produtividade em todos os seus dispositivos.
6 Use o Apple CarPlay sem fio
Um adaptador conecta seu dispositivo sem carregador
Embora alguns carros ofereçam compatibilidade com Wi-Fi, a maioria ainda requer uma conexão USB ao iPhone para iniciar o CarPlay. Mas se você está incomodado com o fato de podermos carregar nossos telefones sem fio, mas não podemos nos conectar ao CarPlay, é possível usar a tecnologia sem fio: você só precisa de um adaptador. Existem vários adaptadores CarPlay sem fio diferentes, mas os melhores oferecem uma conexão rápida e fácil.

Relacionado
Os melhores adaptadores sem fio Apple CarPlay
O software automotivo CarPlay da Apple funciona muito bem em uma conexão com fio, mas com o adaptador certo, até carros mais antigos podem funcionar sem fio.
7 Use o CarPlay em carros mais antigos
Adicione uma tela a um veículo mais antigo para acessar o CarPlay de maneira econômica
Stacksocial/Pocketlint
Para usar o CarPlay, você não precisa de um veículo mais novo com sistema de infoentretenimento. Mas você precisa de um display. Você pode adicionar a funcionalidade CarPlay a veículos sem sistema de infoentretenimento adquirindo um display de terceiros.
8 Peça ajuda à Siri
Assim como as chamadas telefônicas, a Siri responde diretamente pelos alto-falantes do seu carro
O assistente de voz da Apple também funciona com CarPlay. Se você pressionar o botão de falar no volante enquanto o CarPlay estiver ativado, você verá um balão colorido informando que o Siri está ouvindo. Se você tiver o Hey Siri configurado no seu iPhone, ele também funcionará no seu carro. A Siri pode ajudá-lo a manter os olhos na estrada, adaptando sua música a você. Você também pode fazer com que o Siri leia todas as mensagens de texto automaticamente, uma opção encontrada no aplicativo CarPlay Settings.
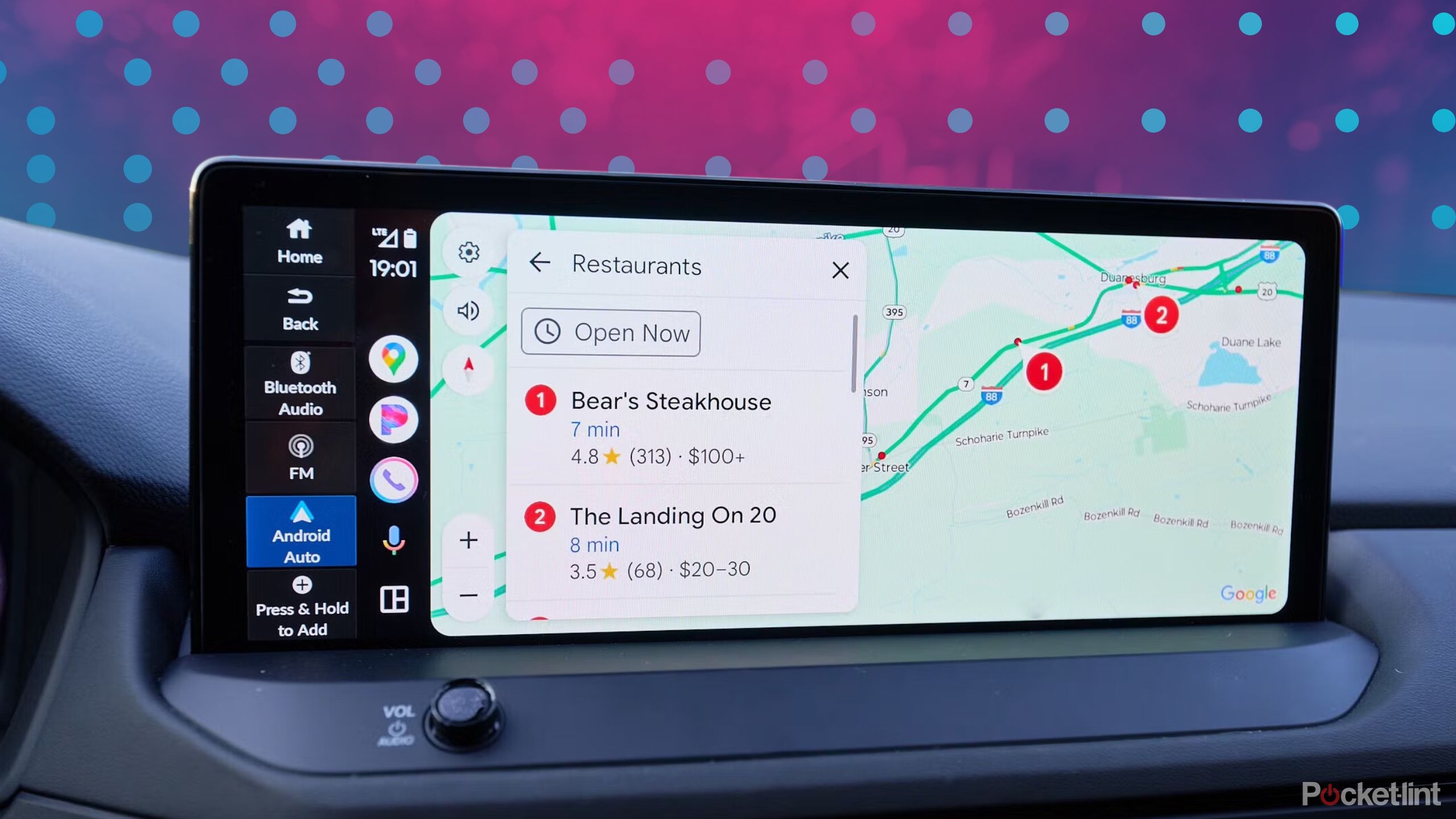
Relacionado
Como posso controlar o Android Auto e o CarPlay sem tirar as mãos do volante
Você pode controlar o sistema de infoentretenimento do seu carro com sua voz, seja você um fã da Apple ou do Android.
Principais insights
- Personalize o CarPlay de acordo com seu estilo e preferências, incluindo personalizações de plano de fundo e layout.
- O recurso de tela dividida permite visualizar vários aplicativos ao mesmo tempo, como: B. Música e cartas.
- Configure o foco de direção para minimizar as notificações enquanto dirige. Use o Siri para controle com as mãos livres.
Embora eu fosse um fã da Apple antes mesmo do primeiro iPhone ser lançado, cheguei um pouco atrasado Car Play. Antes de mudar para um SUV, dirigi um caminhão básico que não tinha tela sensível ao toque embutida por mais de uma década. Mas rapidamente descobri que minha afinidade com a Apple se estendia ao meu novo veículo, com uma tela grande para mostrar direções e sintonizar minhas músicas. Eu rapidamente fiquei grato com o CarPlay ativadomeus filhos no banco de trás simplesmente poderiam Leia a hora de chegada em vez de perguntar: “Já chegamos?”
Mas, como relativamente novato no CarPlay, continuei encontrando recursos que gostaria de ter conhecido o tempo todo. Finalmente sentei-me e conheci o CarPlay tão bem quanto conheço meu iPhone e descobri os maiores recursos ocultos da ajuda de infoentretenimento da Apple. Se você usa o CarPlay apenas para ajustar sua música e navegar com o Apple Maps, aqui estão oito coisas que você gostaria de poder fazer com o Apple CarPlay o tempo todo.
Você não precisa usar a tela sensível ao toque para o CarPlay – os controles do rádio do seu carro também funcionam para navegação.

Relacionado
Veja como adicionar e instalar aplicativos no Apple CarPlay para sua próxima viagem
Embora seja bastante simples e intuitivo, você deve estar ciente dessas etapas especiais.
1 Personalize sua visualização
Adapte o CarPlay aos seus interesses
Como o seu iPhoneVocê pode personalizar a aparência da sua tela no CarPlay, embora possa não oferecer tantas opções, como um fundo legal. No entanto, a maneira mais fácil de aproveitar ao máximo seu sistema de infoentretenimento é personalizar o CarPlay. Veja como.
- Mude seu plano de fundo: O CarPlay não tem tantas opções de plano de fundo quanto um iPhone, mas você ainda pode escolher entre várias opções que se adequam à sua personalidade ou talvez até ao interior do seu veículo. Com o CarPlay ativo, toque em Configurações na visualização do aplicativo. Em seguida, toque em Alterar papel de parede.
- Fique no modo escuro: Por padrão, a maioria das telas de infoentretenimento se adaptam à luz ambiente e mudam automaticamente para o modo escuro ao anoitecer. Porém, se você preferir o visual do modo escuro, também pode deixá-lo ligado durante o dia. No CarPlay, toque no aplicativo Configurações, selecione Aparência e Sempre Escuro.
- Personalize o layout do seu aplicativo: Você não pode mover seus aplicativos tocando e segurando a tela do CarPlay como faz no seu iPhone, mas pode movê-los. Em vez de, Abra o aplicativo Configurações no seu iPhone, não no CarPlaytoque em “Geral” e depois em “CarPlay”. Selecione seu veículo e toque em Personalizar. Na lista de aplicativos, toque no ícone de três linhas ou hambúrguer e arraste e solte-os na ordem em que deseja que apareçam na tela. Você também pode remover alguns aplicativos tocando no ícone de menos vermelho.
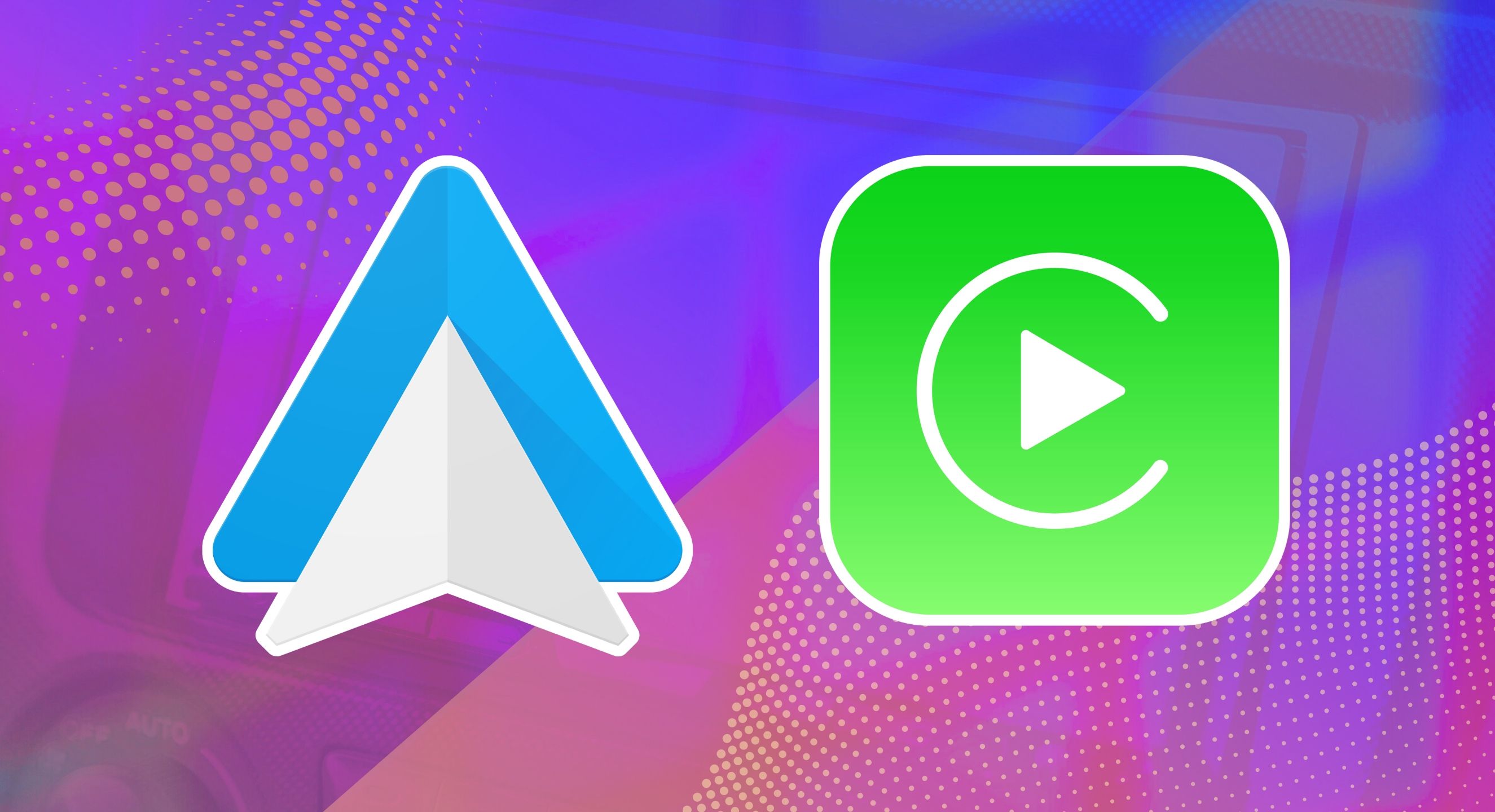
Relacionado
Estou usando o Android Auto e o Apple CarPlay para descobrir qual é o melhor
Ambos permitem que você use o telefone por meio do sistema de infoentretenimento do carro, mas qual é o melhor?
2 Divida a tela para visualizar vários aplicativos ao mesmo tempo
Mantenha sua música e seu mapa visíveis ao mesmo tempo
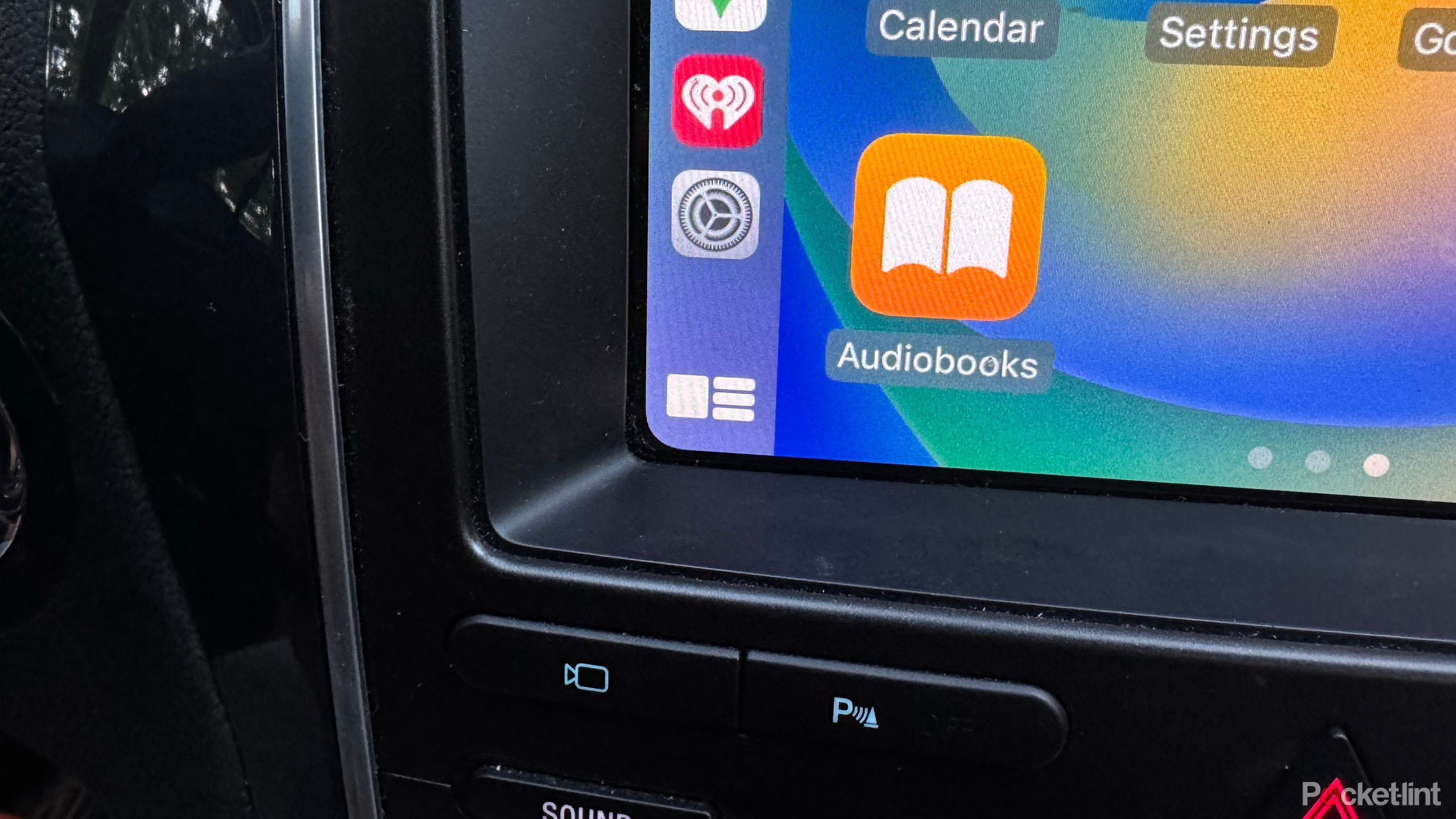

Meu recurso oculto favorito do CarPlay é a visualização em tela dividida. Assim que percebi o que o pequeno botão no canto fazia, não precisei mais alternar entre meu mapa e minha música. No CarPlay, toque no ícone de pequenos quadrados no canto inferior esquerdo para retornar à visualização do aplicativo. Mas se você pressionar esse canto novamente na visualização do aplicativo, o ícone deverá ficar assim Quadrado com três linhas ao lado), você entrará no modo de tela dividida.
A visualização SplitScreen é preenchida automaticamente com os aplicativos padrão da Apple ou com os aplicativos usados com mais frequência. Se quiser que um aplicativo apareça lá, toque em Retornar à visualização do aplicativo, abra o aplicativo e retorne à visualização em tela dividida. Agora você deve ver a seleção atual entre as opções. Por exemplo, você pode obter e usar o Apple Maps na tela dividida Google Mapasem vez de.

Relacionado
Não consegue se conectar a Apple CarPlay? Estas 6 dicas de solução de problemas podem ajudar
Muitas vezes, o CarPlay pode ser reconectado em alguns instantes.
3 Use seu iPhone como chaveiro
Porém, nem todos os modelos oferecem esta função
BMW
Tecnicamente, este é um recurso da Apple Wallet e não do CarPlay, mas ainda é um recurso que os motoristas devem conhecer. Apple CarKey é um recurso que permite aos usuários iOS desbloquear seus carros usando um iPhone. Porém, a lista de carros que suportam esse recurso está mais na faixa de luxo das montadoras.
No entanto, se o seu carro não for compatível com Apple CarKey, muitos fabricantes oferecem seu próprio aplicativo que permite desbloquear e até ligar o carro usando seu smartphone. Se sua marca e ano forem compatíveis, você pode baixar o aplicativo do fabricante do seu carro para obter recursos semelhantes.
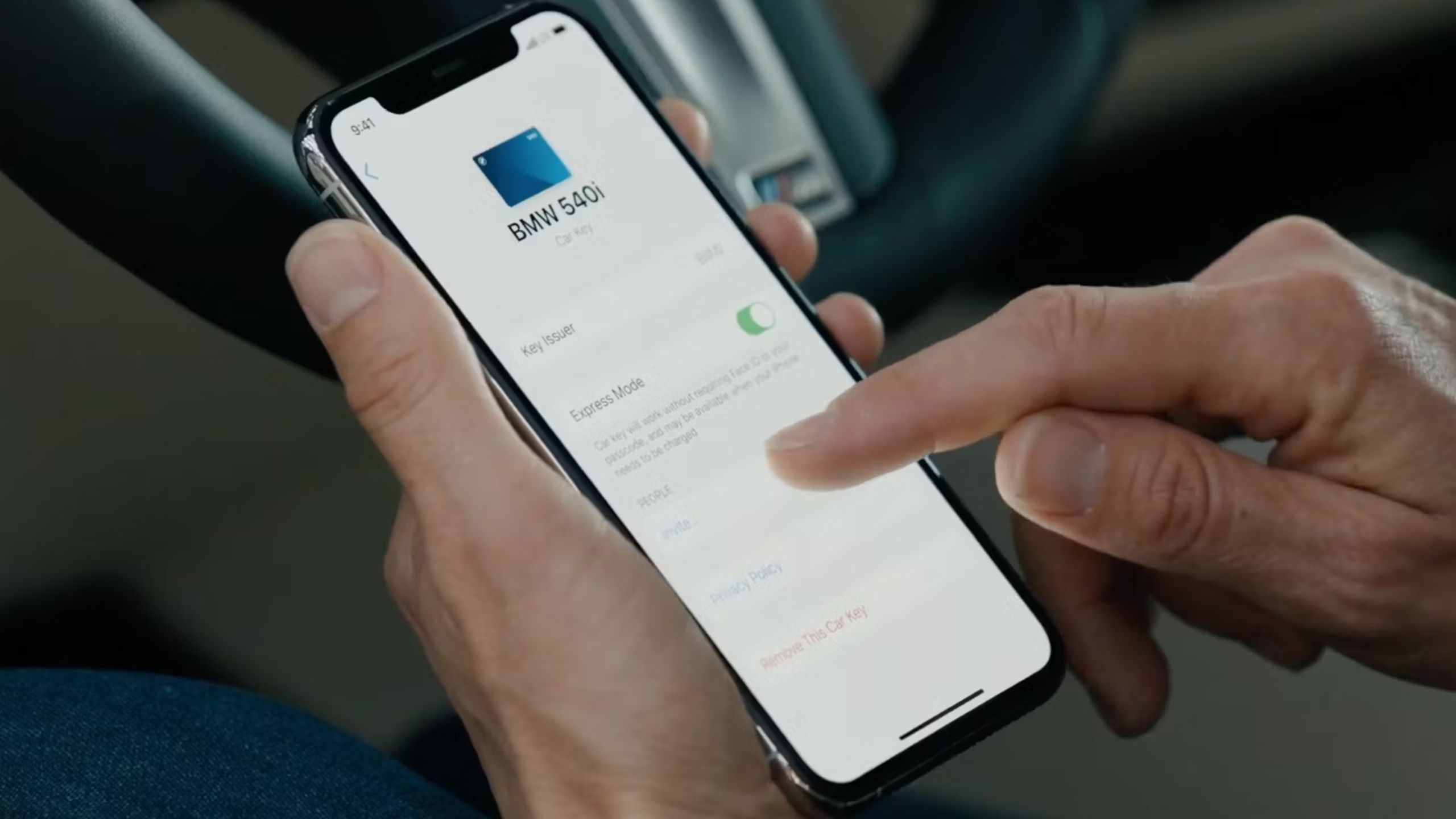
Relacionado
Como saber se o seu carro é compatível com Apple Car Key
Esta nova tecnologia permite que você desbloqueie seu carro usando seu iPhone. Você pode fazer isso com o seu?
4 Use aplicativos de mapas além do Apple Maps
Sim, você pode usar o Google Maps ou Waze
Claro, o CarPlay usa o Apple Maps por padrão. No entanto, você também pode usar outros aplicativos de navegação, incluindo Google Maps e Waze. Primeiro, você precisa instalar um aplicativo de mapeamento de terceiros, como o Google Maps, em seu smartphone. Embora o Apple Maps possa aparecer automaticamente, vá para a tela do aplicativo no CarPlay e selecione seu dispositivo de navegação preferido.
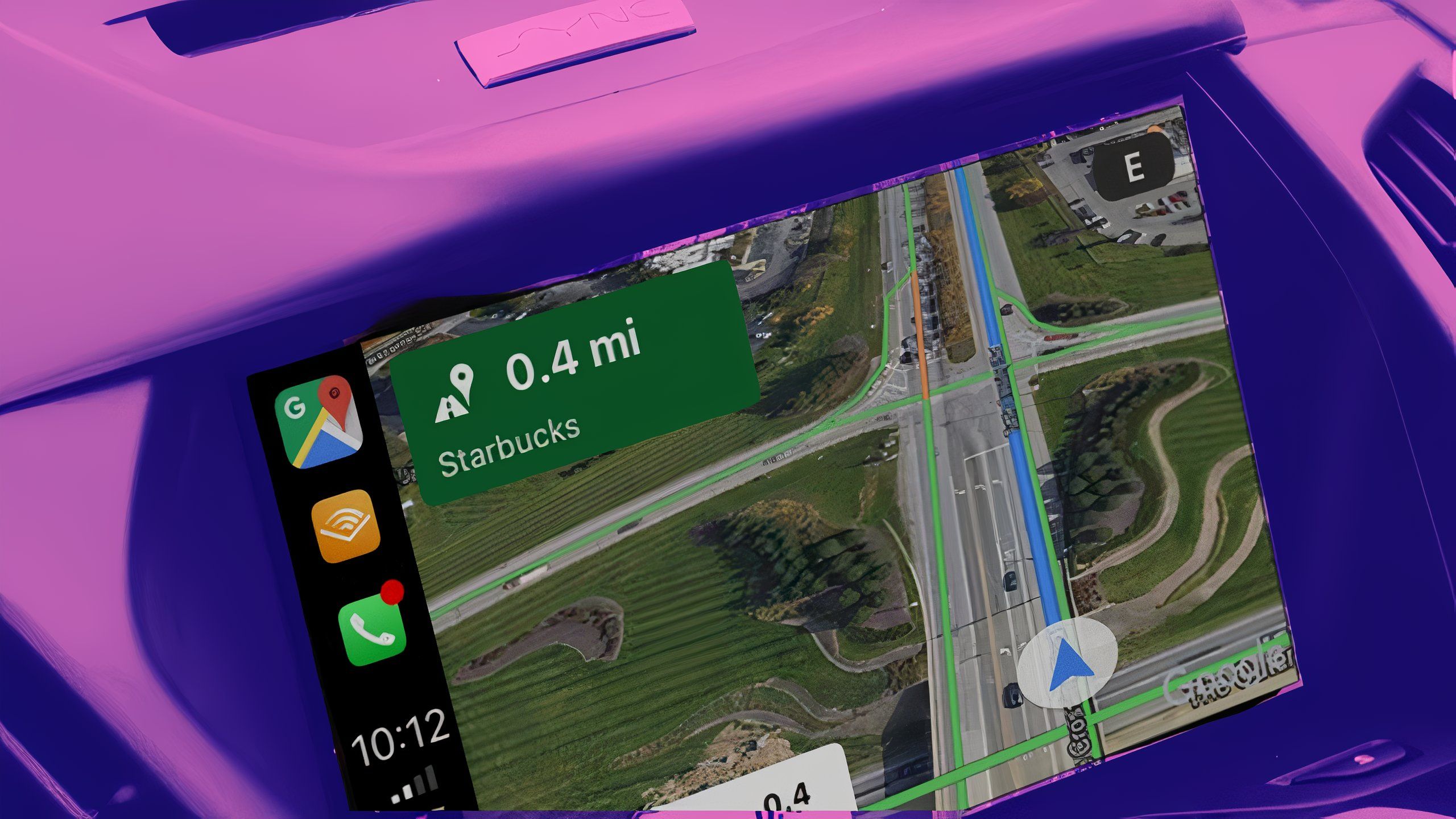
Relacionado
Como usar o Google Maps no Apple CarPlay
O Google Maps costuma ser a melhor opção de navegação no carro.
Se o Apple Maps não for seu favorito, você pode reorganizar seus aplicativos usando as dicas de personalização acima para exibir suas principais opções na primeira tela do CarPlay. Aplicativos de terceiros também funcionam com visualização em tela dividida; Tudo o que você precisa fazer é abrir o aplicativo desejado primeiro e depois retornar à tela dividida.
5 Ative o Driving Focus para receber automaticamente menos notificações
No iOS 18, você também pode silenciar automaticamente o telefone ao dirigir
O CarPlay pode ajudar a minimizar as distrações durante a condução, permitindo que você ajuste seus podcasts ou Spotify usando os controles do rádio em vez do telefone. Mas a tendência do CarPlay de exibir suas notificações na tela de infoentretenimento pode distrair mais do que ajudar. Driving Focus é um recurso que reduz automaticamente suas notificações enquanto dirige.
Preste sempre atenção à estrada. Ajuste as configurações do CarPlay antes de começar a dirigir e não envie mensagens de texto para começar a dirigir.
Você pode configurar o Driving Focus no seu iPhone ou no CarPlay por meio do aplicativo Configurações.
- Abra no seu iPhone ConfiguraçõesEntão focoe depois toque Símbolo de mais no canto.
- Selecione na próxima tela Dirigir.
- Em “Permitir notificações” você pode selecionar quais pessoas (se houver) podem passar enquanto dirigem. Abaixo disso, você pode usar a resposta automática para enviar uma mensagem informando que está dirigindo e enviar uma mensagem de texto quando for seguro fazê-lo.
- Abaixo você pode personalizar sua tela de bloqueio para minimizar distrações.
- Por fim, na parte inferior da tela você pode escolher se deseja que o Driving Focus seja ativado automaticamente quando conectado ao Bluetooth do seu carro ou apenas manualmente.
Um recurso adicional iOS 18 Você também pode mudar automaticamente seu telefone para o modo silencioso enquanto dirige. No aplicativo CarPlay Settings, procure esta opção e depois “Sons”.
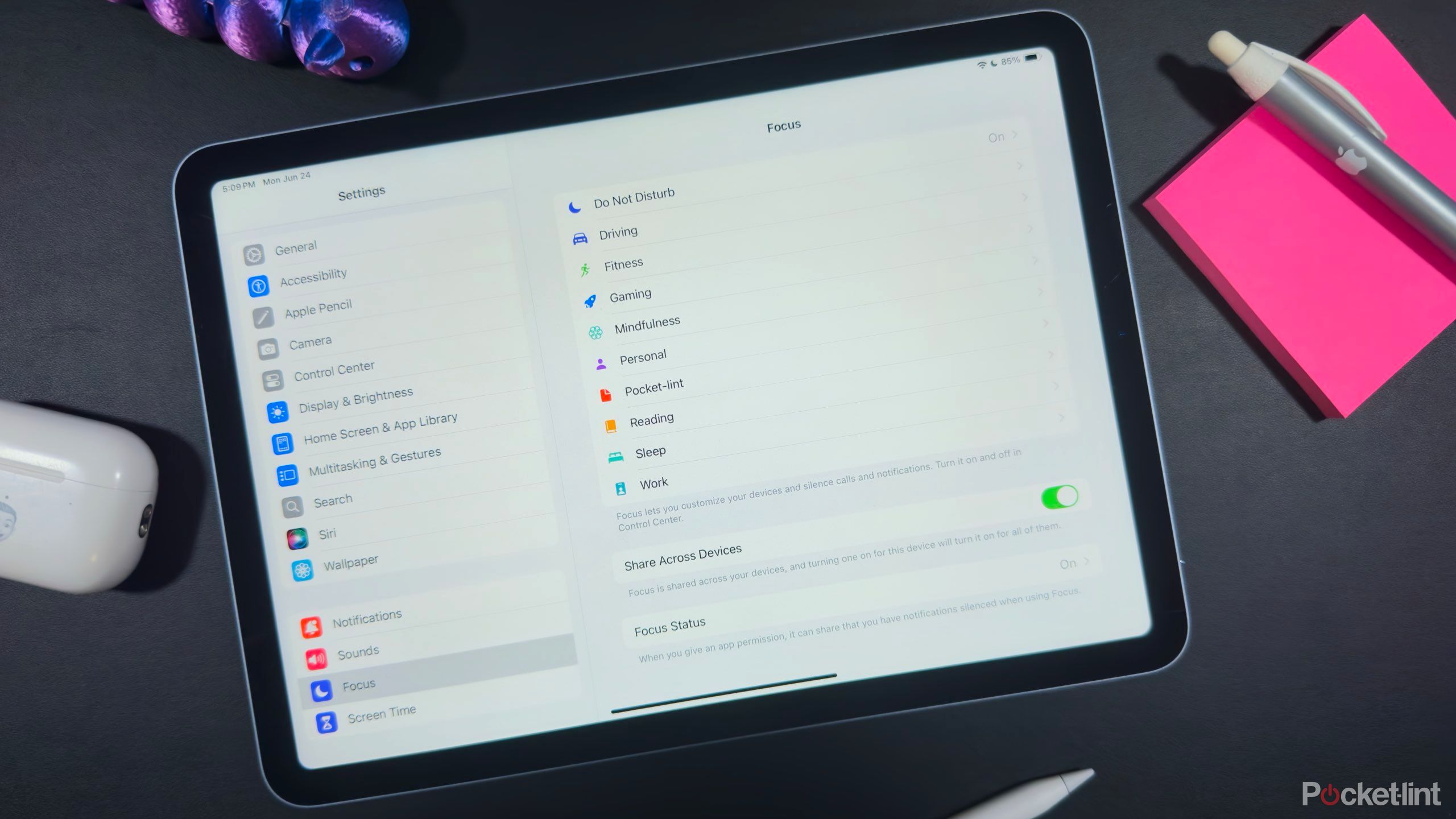
Relacionado
Veja como usar os modos Focus da Apple para trazer mais calma à sua vida
Aprenda como usar os modos de foco da Apple para reduzir distrações, gerenciar notificações e aumentar a produtividade em todos os seus dispositivos.
6 Use o Apple CarPlay sem fio
Um adaptador conecta seu dispositivo sem carregador
Embora alguns carros ofereçam compatibilidade com Wi-Fi, a maioria ainda requer uma conexão USB ao iPhone para iniciar o CarPlay. Mas se você está incomodado com o fato de podermos carregar nossos telefones sem fio, mas não podemos nos conectar ao CarPlay, é possível usar a tecnologia sem fio: você só precisa de um adaptador. Existem vários adaptadores CarPlay sem fio diferentes, mas os melhores oferecem uma conexão rápida e fácil.

Relacionado
Os melhores adaptadores sem fio Apple CarPlay
O software automotivo CarPlay da Apple funciona muito bem em uma conexão com fio, mas com o adaptador certo, até carros mais antigos podem funcionar sem fio.
7 Use o CarPlay em carros mais antigos
Adicione uma tela a um veículo mais antigo para acessar o CarPlay de maneira econômica
Stacksocial/Pocketlint
Para usar o CarPlay, você não precisa de um veículo mais novo com sistema de infoentretenimento. Mas você precisa de um display. Você pode adicionar a funcionalidade CarPlay a veículos sem sistema de infoentretenimento adquirindo um display de terceiros.
8 Peça ajuda à Siri
Assim como as chamadas telefônicas, a Siri responde diretamente pelos alto-falantes do seu carro
O assistente de voz da Apple também funciona com CarPlay. Se você pressionar o botão de falar no volante enquanto o CarPlay estiver ativado, você verá um balão colorido informando que o Siri está ouvindo. Se você tiver o Hey Siri configurado no seu iPhone, ele também funcionará no seu carro. A Siri pode ajudá-lo a manter os olhos na estrada, adaptando sua música a você. Você também pode fazer com que o Siri leia todas as mensagens de texto automaticamente, uma opção encontrada no aplicativo CarPlay Settings.
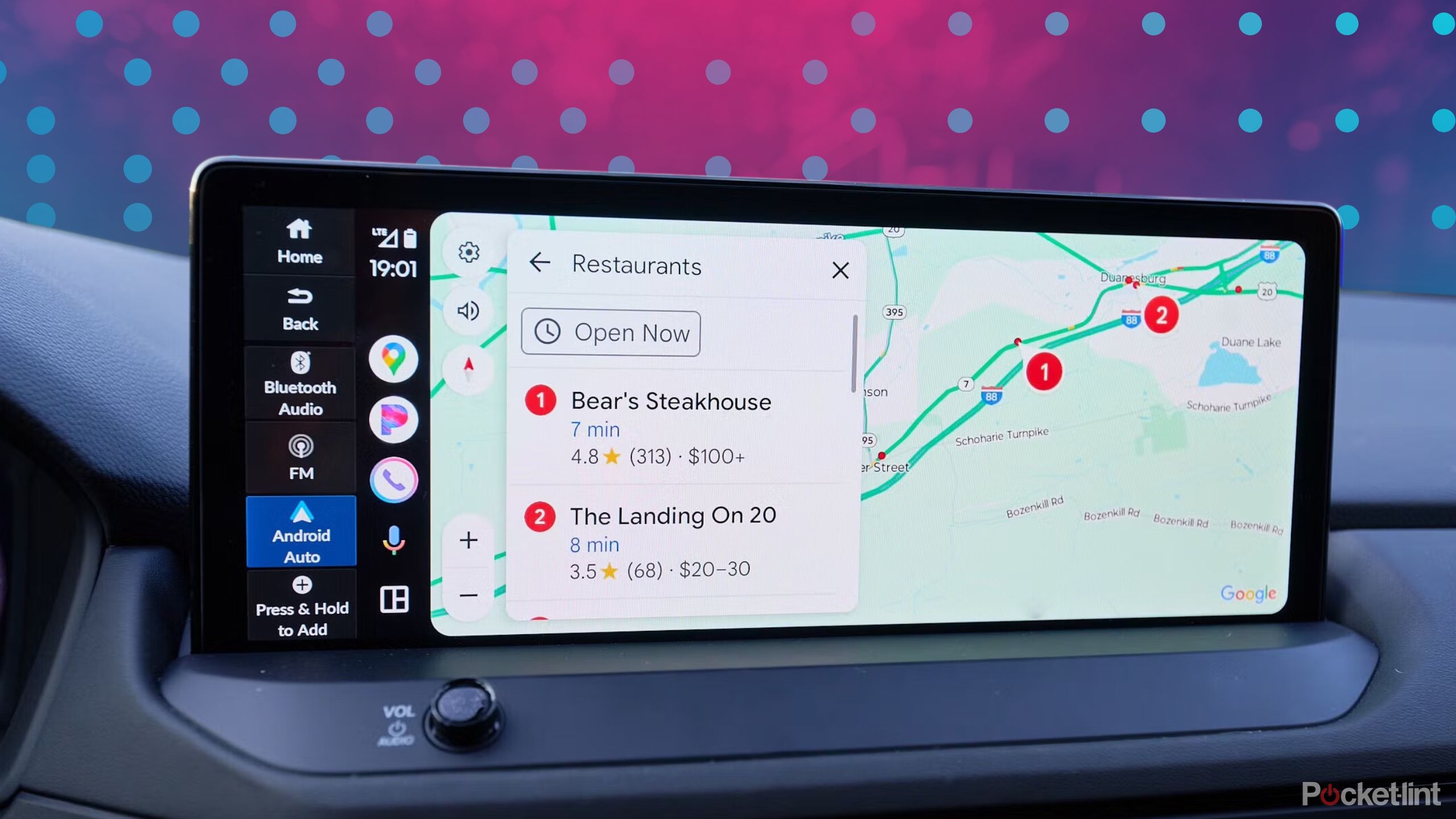
Relacionado
Como posso controlar o Android Auto e o CarPlay sem tirar as mãos do volante
Você pode controlar o sistema de infoentretenimento do seu carro com sua voz, seja você um fã da Apple ou do Android.

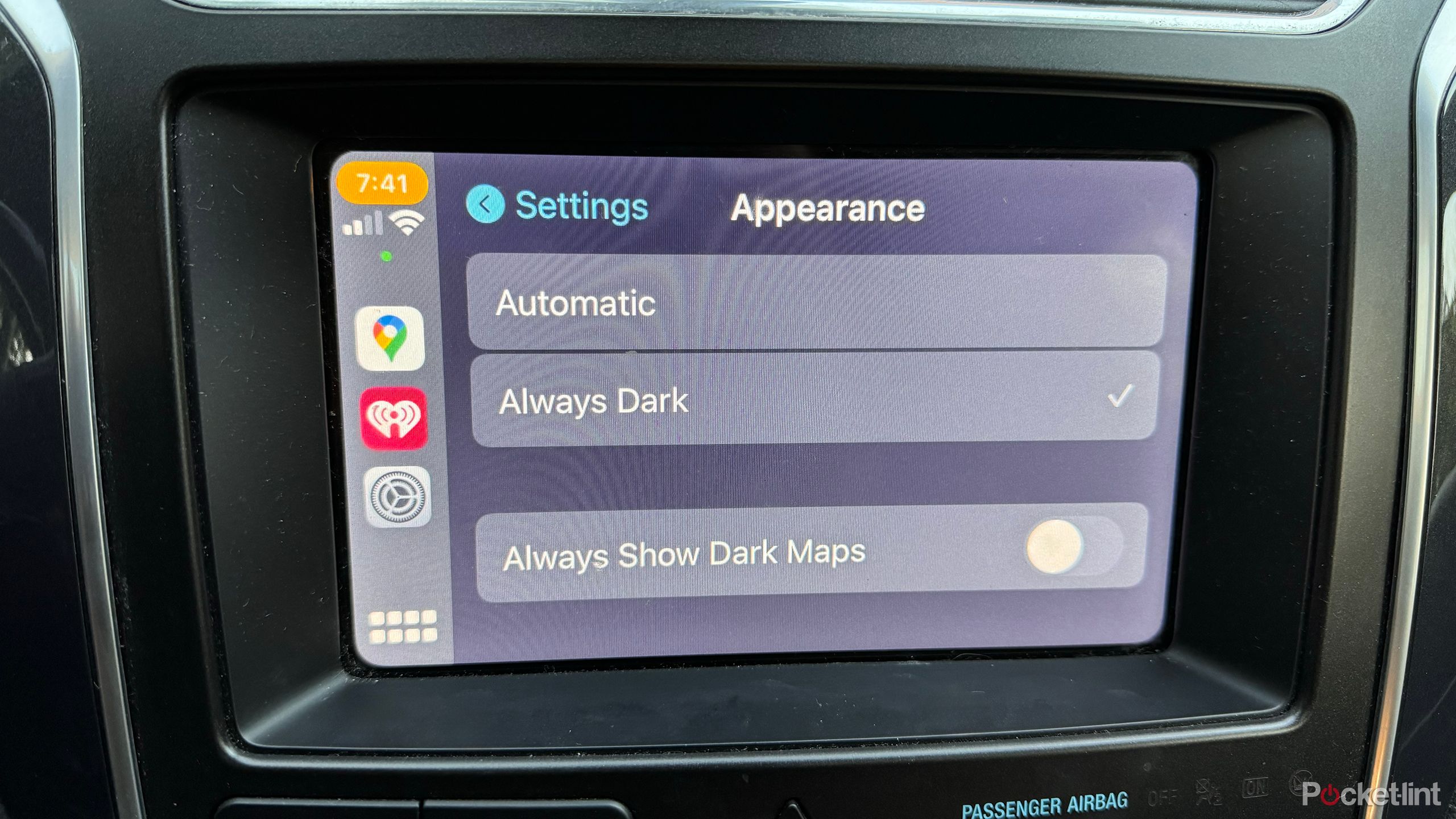

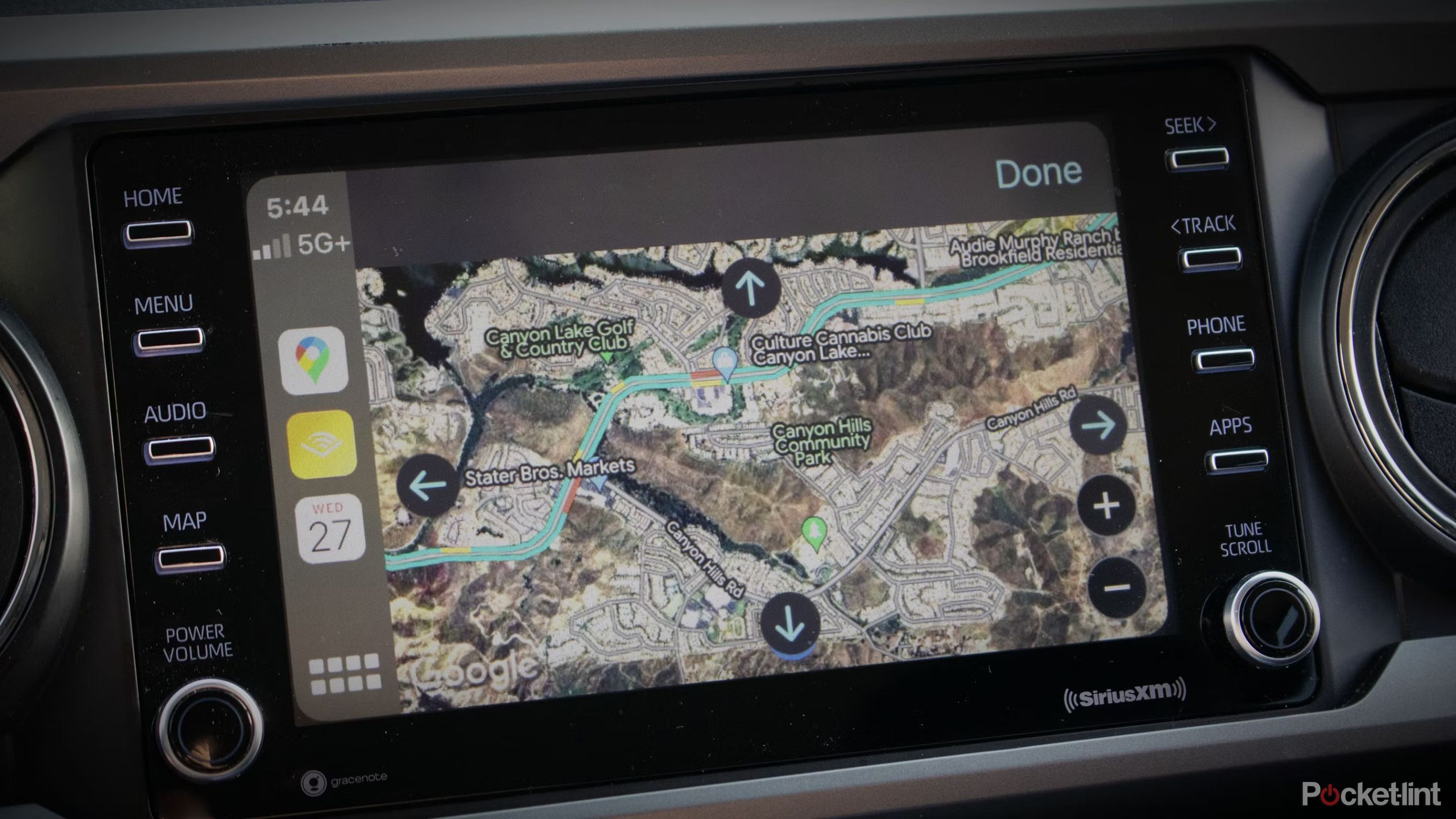
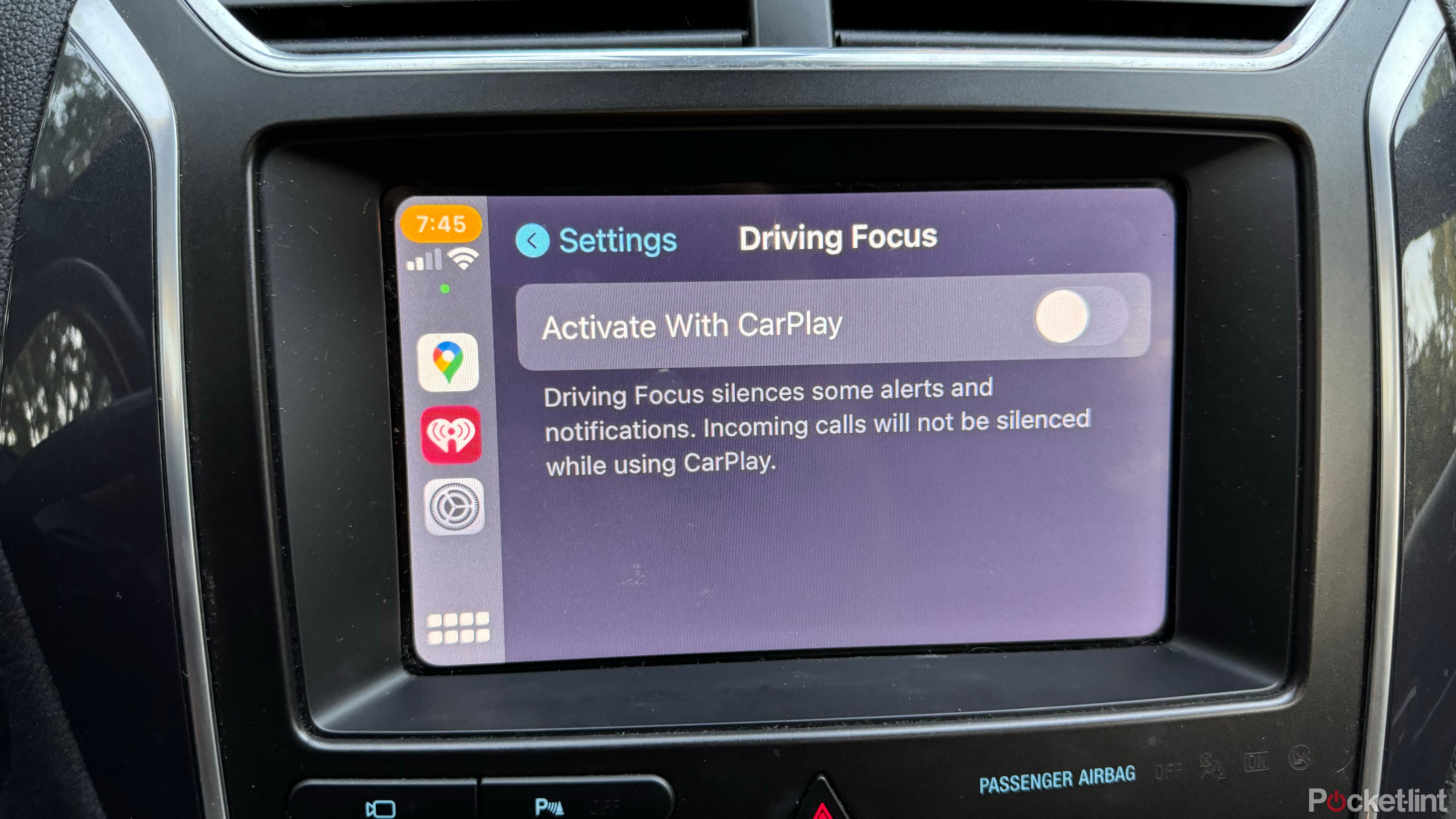
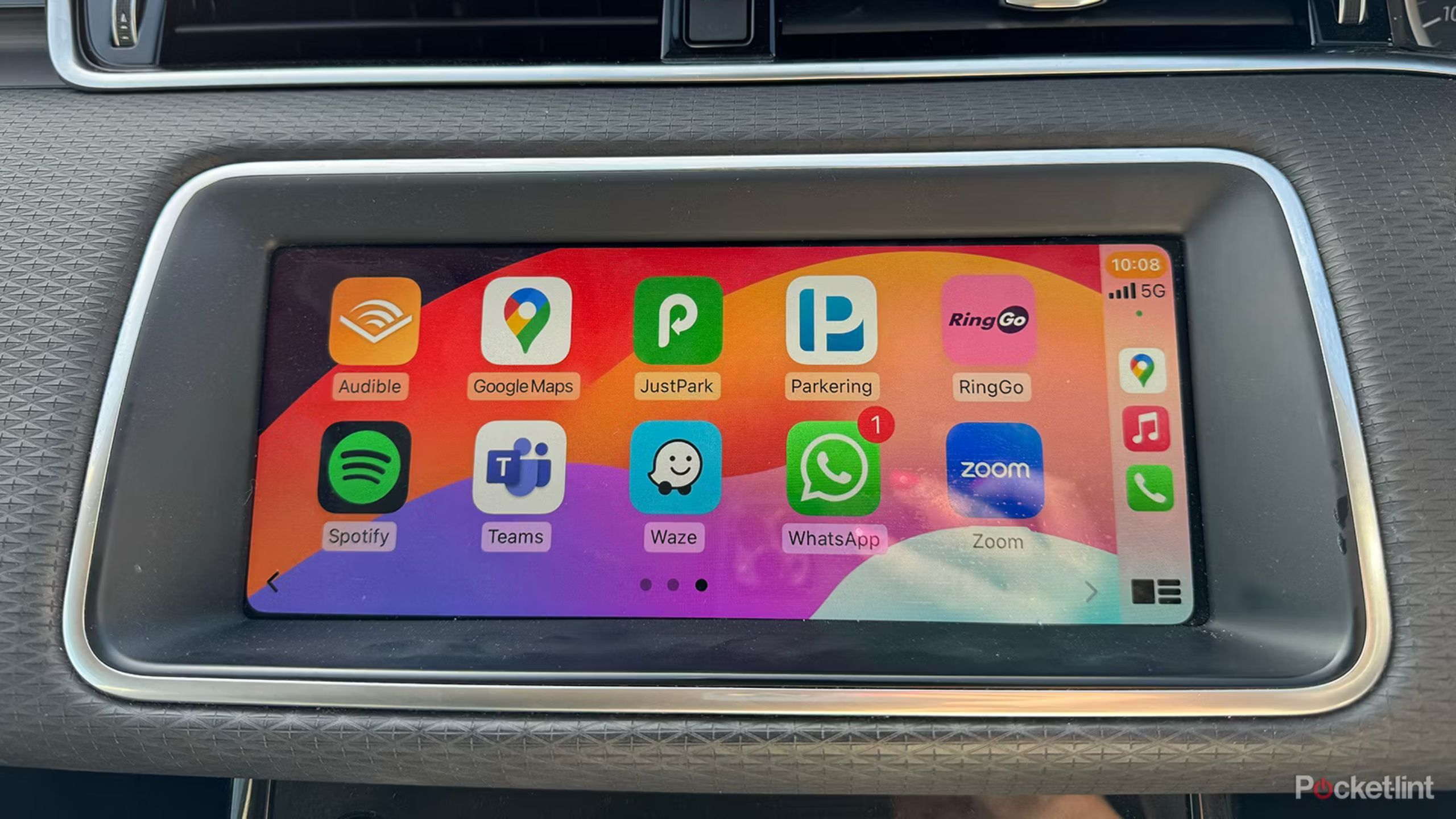





/cdn.vox-cdn.com/uploads/chorus_asset/file/18938524/disney_plus.png?w=120&resize=120,86&ssl=1)





