As descobertas mais importantes
- Torne sua barra de tarefas transparente facilmente alternando os efeitos de transparência nas configurações do Windows 11.
- Você pode ocultá-lo completamente ajustando as configurações da barra de tarefas para ocultá-lo automaticamente.
- Use o TranslucentTB da Microsoft Store para obter uma barra de tarefas translúcida sem nenhum conhecimento técnico.
Saber como tornar a barra de tarefas transparente no Windows 11 pode melhorar muito a aparência da sua área de trabalho. Além disso, esta é uma das novas formas de personalizar a aparência da sua tela no sistema operacional. A Microsoft reformulou a interface de usuário do Windows 11 e forneceu aos usuários mais opções de personalização. No entanto, muitas das mudanças na barra de tarefas do Windows foram controversas – especialmente devido ao novo design.
Por padrão, agora é uma barra preta longa e alongada que cobre a parte inferior da tela e pode atrapalhar o papel de parede. Felizmente, a Microsoft permite que você altere ligeiramente a aparência do Windows 11. Não é tão personalizável como costumava ser, mas você ainda pode controlar a aparência da sua área de trabalho realinhando a barra de tarefas ou tornando-a transparente. Existem também alguns aplicativos que permitem personalizar ainda mais do que o Windows 11 permite por padrão.
Se você está procurando uma maneira de fazê-los desaparecer ou pelo menos torná-los invisíveis, você veio ao lugar certo. Vamos ver como obter a barra de tarefas transparente no Windows 11.
Como tornar a barra de tarefas do Windows 11 translúcida
Apenas alguns passos para deixar tudo um pouco mais claro
Embora você possa ocultar completamente sua barra de tarefas, se desejar, prefiro mantê-la translúcida para que ainda possa acessar rapidamente meus aplicativos fixados. Aqui está o que você precisa fazer para que sua barra de tarefas pareça translúcida:
- Clique no Windows 11 começar Botão.
- Digitar Configurações.
- Clique em Personalização.
- Clique em Cores.
- Trocar Efeitos de transparência Para.
Aí está. Se você seguir as etapas, deverá ver imediatamente uma barra de tarefas translúcida. Mas e se você quiser tornar a barra de tarefas completamente invisível? Você também pode ocultar completamente a barra de tarefas, mas isso também ocultará todos os ícones que você mantém na barra de tarefas. Se você não usa a barra de tarefas para iniciar aplicativos, pode valer a pena ocultá-la se desejar uma visualização mais limpa da área de trabalho.
Como tornar a barra de tarefas invisível
O Windows 11 permite desligar completamente a barra de tarefas
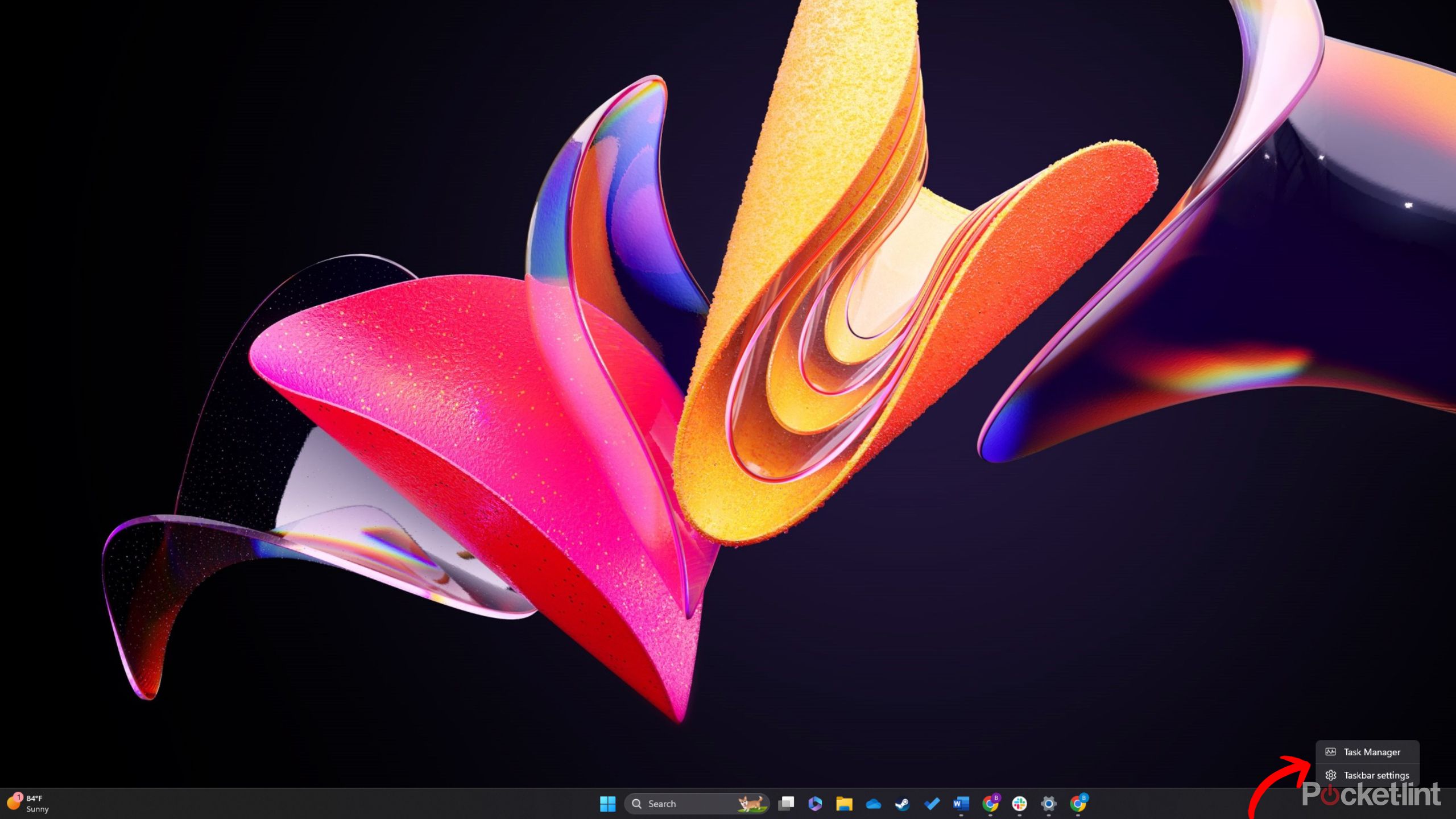
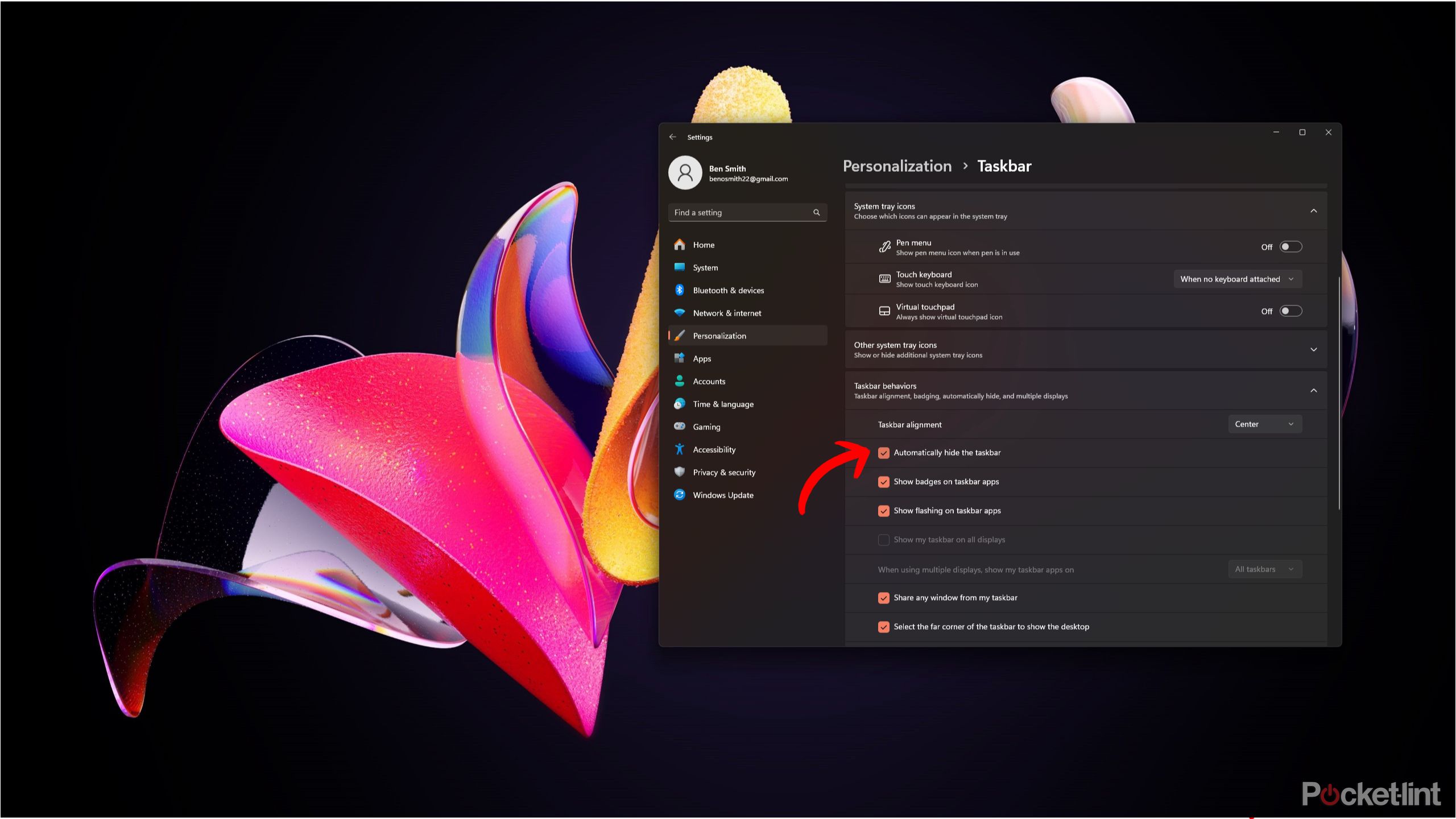
Se preferir uma aparência mais limpa sem uma barra de tarefas visível, você pode definir as configurações da barra de tarefas para mostrá-la apenas quando você pressiona a tecla Windows ou passa o mouse na parte inferior da tela. Para ocultar automaticamente sua barra de tarefas:
- Clique com o botão direito na barra de tarefas do Windows 11.
- Clique Configurações da barra de tarefas.
- Sob Comportamento da barra de tarefas, Marque a caixa para Ocultar automaticamente a barra de tarefas.
Agora sua barra de tarefas está oculta, a menos que você pressione a tecla Windows ou passe o mouse sobre onde está a barra de tarefas.
Crie uma barra de tarefas translúcida usando um aplicativo
TranslucentTB está disponível gratuitamente na Microsoft Store
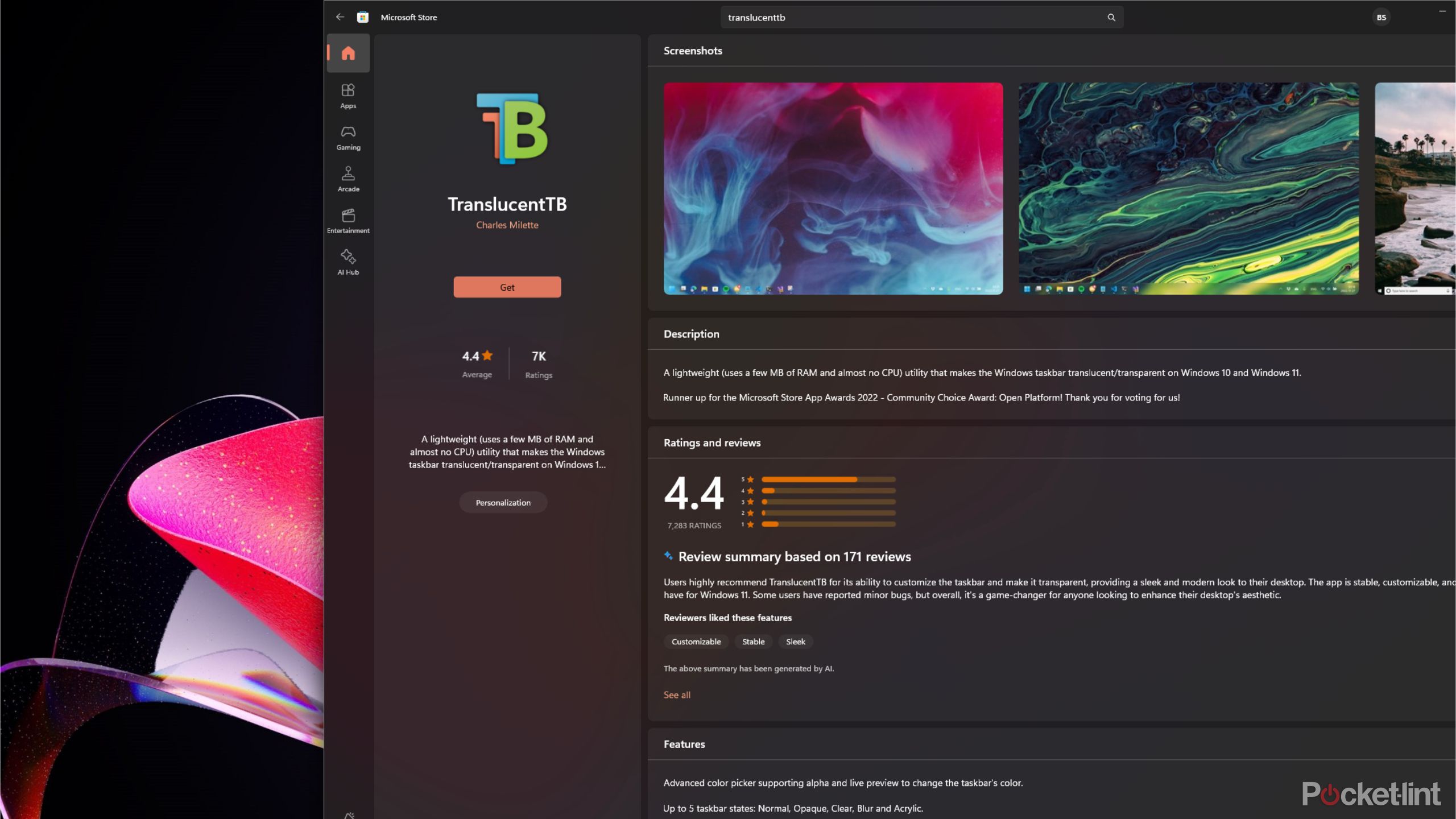
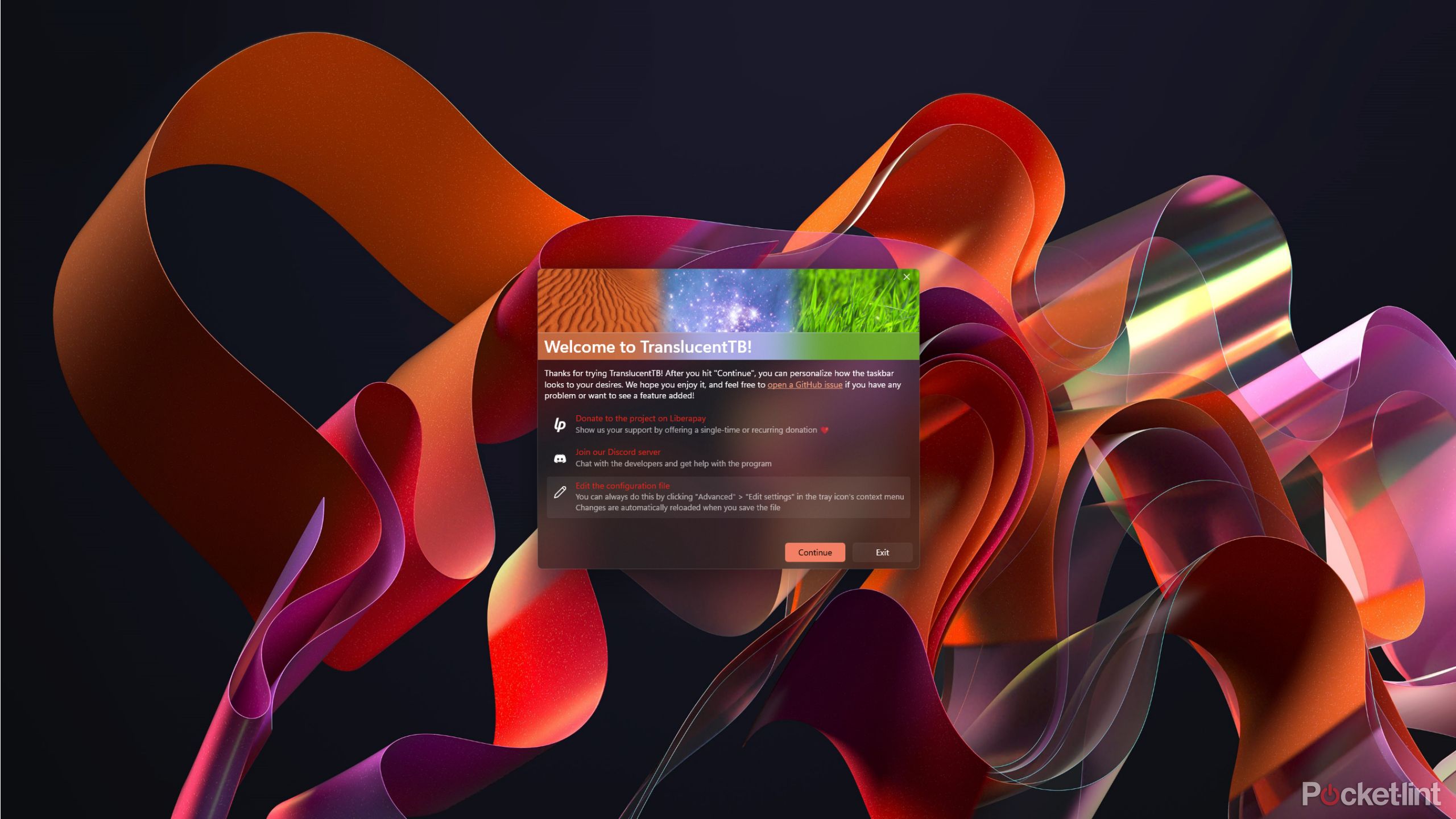
Pessoalmente, prefiro manter a barra de tarefas porque gosto da funcionalidade e do acesso aos aplicativos de inicialização rápida. Embora você possa entrar no diretório do Windows e alterar algum código para obter uma barra de tarefas translúcida, fazer isso requer alguma habilidade técnica e eu não recomendaria ajustar o diretório do Windows 11 para ninguém, exceto para os entusiastas mais experientes.
Em vez disso, você pode baixar um aplicativo como o TranslucentTB gratuitamente na Microsoft Store para obter uma barra de tarefas translúcida. TranslucentTB é totalmente gratuito, não existe versão premium e o aplicativo em si é extremamente leve, exigindo apenas alguns MB de espaço de armazenamento.
- Vá para a Microsoft Store e baixe TB translúcida.
- Instalar TranslúcidoTB.
- Quando você estiver ligado continuar, Você verá sua barra de tarefas transparente.
O TranslucentTB fica na sua barra de tarefas, então você pode ajustar a opacidade da barra de tarefas a qualquer momento. Esta é uma maneira fácil de criar uma área de trabalho mais limpa sem perder a funcionalidade da barra de tarefas do Windows 11.
No entanto, quando instalei o TranslucentTB pela primeira vez e abri o aplicativo, recebi um erro informando que a inicialização do XAML falhou. Se você vir esse erro, não entre em pânico – tudo que você precisa fazer é reiniciar o computador. Após reiniciar, a barra de tarefas translúcida aparecerá.





&w=120&resize=120,86&ssl=1)


/cdn.vox-cdn.com/uploads/chorus_asset/file/25624494/teen_account_instagram.png?w=350&resize=350,250&ssl=1)

