As teses centrais
- Navegue com eficiência no seu Apple Watch usando toque, Digital Crown, gestos e o aplicativo complementar.
- Personalize o Apple Pay no seu relógio para mais do que apenas pagamentos, incluindo cartões de transporte público e de fidelidade.
- Use a configuração Espelhar meu iPhone para garantir que o Apple Watch e o iPhone sempre tenham o mesmo status e modo.
Se você decidiu se arriscar e adquirir um novo Apple Watch, você vai querer configurá-lo imediatamente. Feito isso, há algumas coisas que você deve fazer imediatamente com um Apple Watch. Depois, você poderá finalmente se familiarizar com recursos que talvez você nem soubesse que o Apple Watch possuía. Alguns deles podem ser recursos experimentados e testados, outros podem ser novos recursos do watchOS 11 que acabaram de ser introduzidos. Seja qual for o caso, estamos aqui para ajudá-lo. À medida que você configura e se familiariza com seu novo Apple Watch, há algumas dicas e truques que você deve conhecer.

Relacionado
Como navegar no meu Apple Watch como um profissional
Existem quatro maneiras principais de navegar em um Apple Watch: tela sensível ao toque, coroa e botão digital, gestos e aplicativo complementar.
1 Configure recursos adicionais no Apple Pay
Não se trata apenas de pagamentos
A maioria das pessoas sabe que você pode configurar o Apple Pay no Apple Watch para pagar itens no seu pulso. Você também pode configurar o acesso a cartões de identificação específicos, cartões de fidelidade, cartões de membro, ingressos para eventos e até cartões de embarque. Mas se você se aprofundar na opção Apple Wallet para o Apple Watch, poderá até configurar um cartão de transporte expresso. Escolha qual cartão de pagamento você deseja usar para pagar viagens em sistemas de transporte compatíveis e o pagamento será acionado automaticamente quando você segurar o relógio contra ele. Sim, você nem precisa abrir a Apple Wallet clicando duas vezes no botão lateral ou selecionando o aplicativo Apple Wallet: ele só funciona quando você segura o relógio próximo a um leitor de transporte público compatível. Isso é particularmente útil se você tiver um cartão pré-pago compatível com seu sistema de trânsito local que deseja usar em vez de um cartão de crédito padrão. Configure todos os tipos de pagamentos e outros cartões na Apple Wallet a partir do seu iPhone ou do próprio Watch.
Como escolher seu cartão de pagamento preferido no Transit:
- Abra isto Ver aplicativo no seu iPhone.
- Escolher Meu relógio.
- Role para baixo até Carteira e Apple Pay.
- Escolher Cartão de trânsito expresso e selecione o cartão de pagamento carregado que deseja usar.
2 Mude para o modo silencioso
Notificações silenciosas
Desde que tenho meu Apple Watch, ele está quase sempre no modo de suspensão. Ainda posso receber notificações e alertas quando essas notificações são recebidas. Mas isso ocorre por meio de uma leve vibração em meu pulso, em vez de um som audível. Embora você possa preferir o alerta sonoro, pode ser irritante se você tiver muitos aplicativos e notificações configurados. A vibração é igualmente perceptível quando o relógio está no modo de suspensão e também pode evitar uma bagunça embaraçosa se o relógio começar a tocar no meio de uma reunião.
- Toque no botão lateral no Apple Watch.
- Escolher Símbolo em forma de sino. Ele estará riscado e vermelho para indicar que você está no modo silencioso. Uma notificação na parte superior da tela também diz “Modo silencioso: ativado”.
- Toque novamente para desligá-lo.
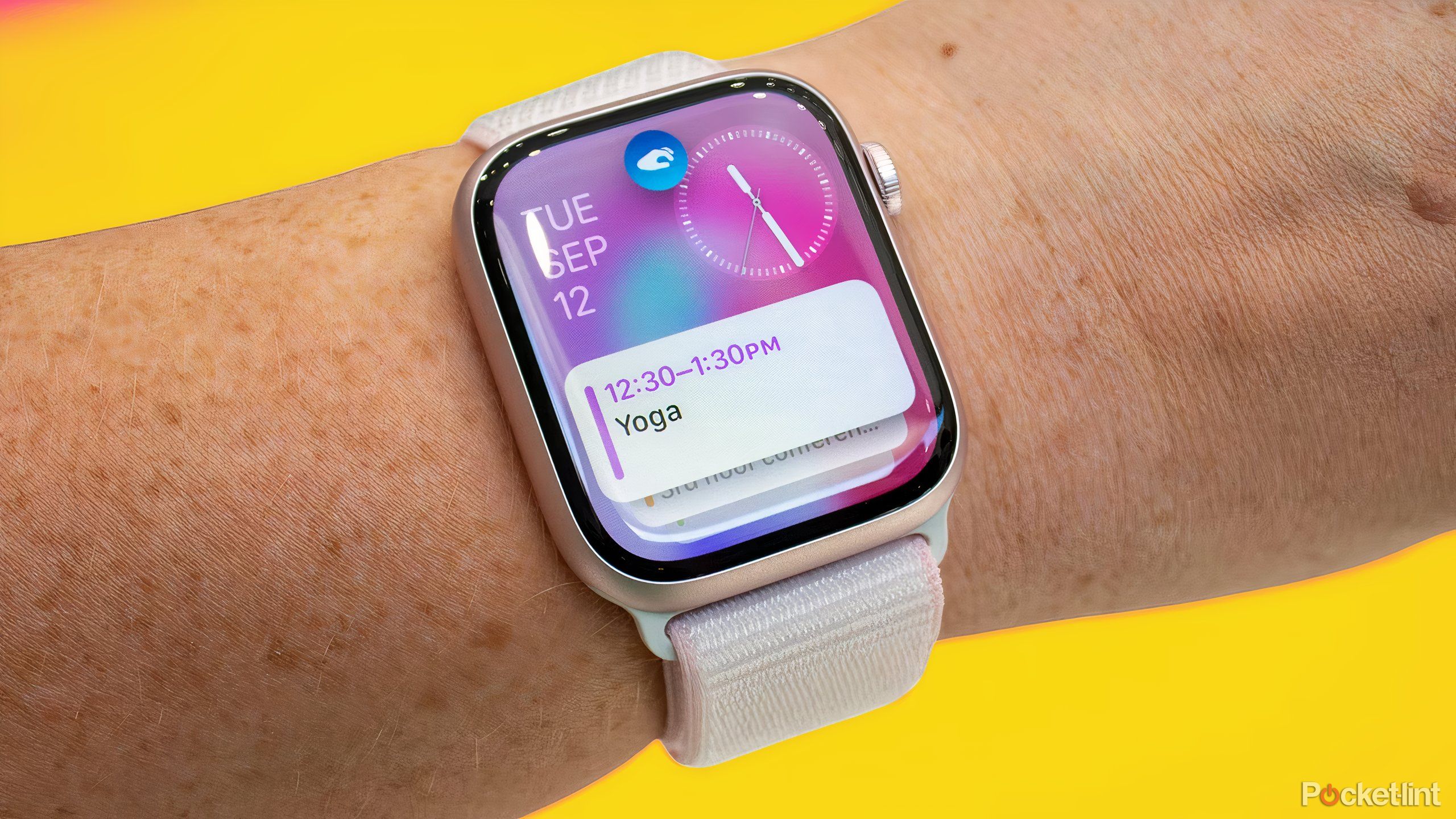
Relacionado
Apple Watch SE 3: O que sabemos sobre o relógio econômico da próxima geração
A Apple poderia tornar sua próxima oferta de orçamento ainda mais acessível.
3 Selecione “Espelhar meu iPhone”
Deixe-os trabalhar em uníssono completo
Se você colocar seu iPhone no modo Foco ou Avião, provavelmente desejará que seu Apple Watch faça o mesmo e vice-versa. Para garantir que eles sempre funcionem em conjunto, configure-os de forma que o relógio reflita tudo o que você pediu ao seu telefone em termos de status e modos. Depois de configurar isso, ele garantirá que, quando o iPhone e o Apple Watch estiverem dentro do alcance um do outro, o iPhone entrará no mesmo modo que você selecionou no relógio ao selecioná-lo.
- Abra isto Ver aplicativo no seu iPhone.
- Escolher Geralmente.
- Sob Modo avião E Modo de fócopara ligar Espelho iPhone.
4 Defina um horário para dormir e acordar
Certifique-se de que o monitoramento do sono esteja funcionando
Uma das coisas irritantes sobre o Apple Watch é que o rastreamento do sono não funciona a menos que você defina um horário de sono com seus horários preferidos para dormir e acordar. Você não precisa necessariamente dormir e acordar nesses horários. Mas o Apple Watch usa esse plano para monitorar seu sono, provavelmente para detectar uma mudança em seus sinais vitais na hora em que você normalmente vai dormir. Você pode pensar que isso resulta em leituras imprecisas, mas comparei os dados de sono do Apple Watch com os de muitos outros smartwatches e até anéis inteligentes, e os números geralmente concordam, com algumas pequenas variações nos estágios do sono. No entanto, lembre-se de que o Apple Watch não registra cochilos.
- Abra isto Aplicativo Apple Saúde.
- Vá para Guia Navegar.
- Escolher Dormir.
- Escolher Sua programação. Use a imagem do relógio para escolher o seu Hora de dormir E hora de levantarSe desejar, você também pode selecionar um alarme.
- Bater Concluído assim que terminarem.

Relacionado
Como fazer chamadas com o Apple Watch
Você sabia que pode fazer e receber chamadas com um Apple Watch mesmo sem modelo de celular? Este é um recurso útil e muito simples.
5 Comece com metas modestas de condicionamento físico
Não seja um herói
A menos que você seja um guru do fitness que já treina diariamente ou um atleta experiente, você deve começar aos poucos com seus objetivos de fitness. Você pode ficar tentado a definir metas ambiciosas, mas reserve um tempo para se familiarizar com o funcionamento do relógio e ter uma ideia de seus benchmarks pessoais, especialmente se esta for a primeira vez que você usa um smartwatch. Você pode pensar que queimar 500 calorias por dia é moleza, mas acredite, não é tão fácil assim! Siga a recomendação padrão para seus anéis de “Move”, “Exercise” e “Stand”. Você sempre pode ajustá-los quando estiver pronto para desafiar a si mesmo. Eu aconselho você a aumentar gradualmente os números assim que tiver uma noção de seus números nas primeiras semanas ou duas.
- Abra isto Aplicativo de condicionamento físico no seu iPhone.
- Escolha o seu Ícone de perfil.
- Escolher Alterar metas.
- Mude isso Mova-se, faça exercícios diariamenteE Estado diário Metas no número desejado.
Observe que o watchOS 11 permite personalizar essas metas para dias específicos. Por exemplo, você não pode fazer exercícios aos domingos e definir sua meta de consumo de calorias para esse dia da semana significativamente menor. Você também pode pausar suas metas se estiver de férias, doente ou ferido.
6 Adicione respostas rápidas personalizadas
Um toque para respostas usadas com frequência
O Apple Watch pode exibir notificações de mensagens recebidas e você também pode respondê-las rapidamente. Usar o pequeno teclado na tela não é o método mais fácil nem mais rápido, e é por isso que a Apple oferece Respostas Rápidas. Isso inclui respostas simples e comuns como “Ok”, “Obrigado” e “Posso ligar para você mais tarde”. Também há sugestões que aparecem dependendo do contexto da mensagem, como “Kk, obrigado” e “Ok, tudo bem?” .” Mas você sabia que também pode adicionar suas próprias respostas rápidas personalizadas? Use frases que você usa com frequência para pessoas com quem você se comunica frequentemente. Talvez você queira dizer a seus amigos ou cônjuge: “Estou trabalhando até tarde esta noite”, ou talvez queira usar uma frase doce para seu filho, como “Amo muito você!” ou um lembrete comum como “Por favor, alimente o cachorro”. ”
- Abra isto Ver aplicativo no seu iPhone.
- Escolher Meu relógio Aba.
- Role para baixo até Mensagens.
- Escolher Respostas padrão.
- Escolher Adicionar resposta e digite seu texto. Você pode até incluir um ou dois emojis.
Agora, se quiser responder ou enviar uma mensagem para alguém do seu relógio, você pode percorrer as sugestões e selecionar aquela que acabou de adicionar.


Relacionado
11 aplicativos Apple Watch que você deve instalar e experimentar primeiro
Esses aplicativos estendem a funcionalidade do seu relógio além dos recursos do software original da Apple.
As teses centrais
- Navegue com eficiência no seu Apple Watch usando toque, Digital Crown, gestos e o aplicativo complementar.
- Personalize o Apple Pay no seu relógio para mais do que apenas pagamentos, incluindo cartões de transporte público e de fidelidade.
- Use a configuração Espelhar meu iPhone para garantir que o Apple Watch e o iPhone sempre tenham o mesmo status e modo.
Se você decidiu se arriscar e adquirir um novo Apple Watch, você vai querer configurá-lo imediatamente. Feito isso, há algumas coisas que você deve fazer imediatamente com um Apple Watch. Depois, você poderá finalmente se familiarizar com recursos que talvez você nem soubesse que o Apple Watch possuía. Alguns deles podem ser recursos experimentados e testados, outros podem ser novos recursos do watchOS 11 que acabaram de ser introduzidos. Seja qual for o caso, estamos aqui para ajudá-lo. À medida que você configura e se familiariza com seu novo Apple Watch, há algumas dicas e truques que você deve conhecer.

Relacionado
Como navegar no meu Apple Watch como um profissional
Existem quatro maneiras principais de navegar em um Apple Watch: tela sensível ao toque, coroa e botão digital, gestos e aplicativo complementar.
1 Configure recursos adicionais no Apple Pay
Não se trata apenas de pagamentos
A maioria das pessoas sabe que você pode configurar o Apple Pay no Apple Watch para pagar itens no seu pulso. Você também pode configurar o acesso a cartões de identificação específicos, cartões de fidelidade, cartões de membro, ingressos para eventos e até cartões de embarque. Mas se você se aprofundar na opção Apple Wallet para o Apple Watch, poderá até configurar um cartão de transporte expresso. Escolha qual cartão de pagamento você deseja usar para pagar viagens em sistemas de transporte compatíveis e o pagamento será acionado automaticamente quando você segurar o relógio contra ele. Sim, você nem precisa abrir a Apple Wallet clicando duas vezes no botão lateral ou selecionando o aplicativo Apple Wallet: ele só funciona quando você segura o relógio próximo a um leitor de transporte público compatível. Isso é particularmente útil se você tiver um cartão pré-pago compatível com seu sistema de trânsito local que deseja usar em vez de um cartão de crédito padrão. Configure todos os tipos de pagamentos e outros cartões na Apple Wallet a partir do seu iPhone ou do próprio Watch.
Como escolher seu cartão de pagamento preferido no Transit:
- Abra isto Ver aplicativo no seu iPhone.
- Escolher Meu relógio.
- Role para baixo até Carteira e Apple Pay.
- Escolher Cartão de trânsito expresso e selecione o cartão de pagamento carregado que deseja usar.
2 Mude para o modo silencioso
Notificações silenciosas
Desde que tenho meu Apple Watch, ele está quase sempre no modo de suspensão. Ainda posso receber notificações e alertas quando essas notificações são recebidas. Mas isso ocorre por meio de uma leve vibração em meu pulso, em vez de um som audível. Embora você possa preferir o alerta sonoro, pode ser irritante se você tiver muitos aplicativos e notificações configurados. A vibração é igualmente perceptível quando o relógio está no modo de suspensão e também pode evitar uma bagunça embaraçosa se o relógio começar a tocar no meio de uma reunião.
- Toque no botão lateral no Apple Watch.
- Escolher Símbolo em forma de sino. Ele estará riscado e vermelho para indicar que você está no modo silencioso. Uma notificação na parte superior da tela também diz “Modo silencioso: ativado”.
- Toque novamente para desligá-lo.
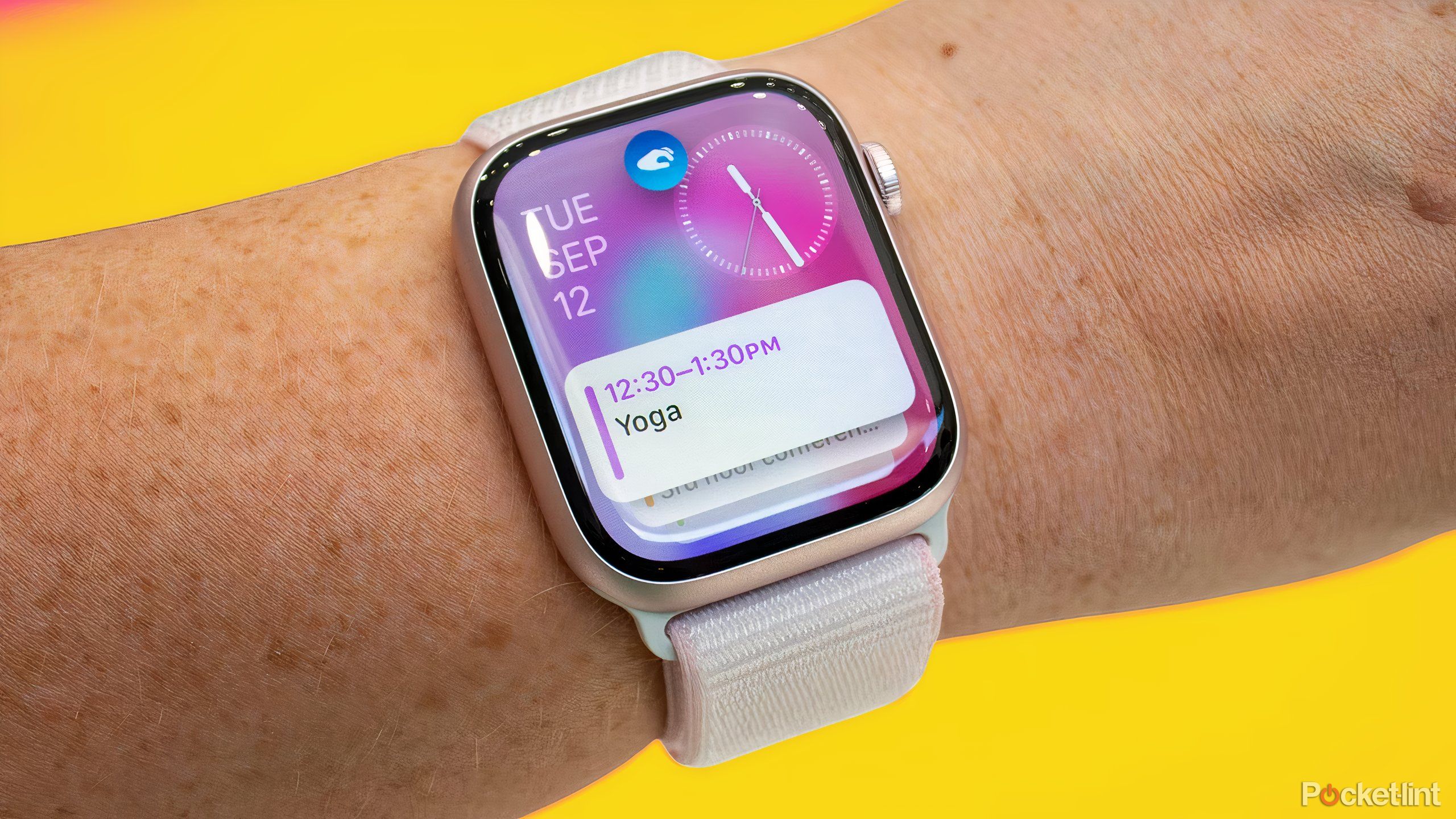
Relacionado
Apple Watch SE 3: O que sabemos sobre o relógio econômico da próxima geração
A Apple poderia tornar sua próxima oferta de orçamento ainda mais acessível.
3 Selecione “Espelhar meu iPhone”
Deixe-os trabalhar em uníssono completo
Se você colocar seu iPhone no modo Foco ou Avião, provavelmente desejará que seu Apple Watch faça o mesmo e vice-versa. Para garantir que eles sempre funcionem em conjunto, configure-os de forma que o relógio reflita tudo o que você pediu ao seu telefone em termos de status e modos. Depois de configurar isso, ele garantirá que, quando o iPhone e o Apple Watch estiverem dentro do alcance um do outro, o iPhone entrará no mesmo modo que você selecionou no relógio ao selecioná-lo.
- Abra isto Ver aplicativo no seu iPhone.
- Escolher Geralmente.
- Sob Modo avião E Modo de fócopara ligar Espelho iPhone.
4 Defina um horário para dormir e acordar
Certifique-se de que o monitoramento do sono esteja funcionando
Uma das coisas irritantes sobre o Apple Watch é que o rastreamento do sono não funciona a menos que você defina um horário de sono com seus horários preferidos para dormir e acordar. Você não precisa necessariamente dormir e acordar nesses horários. Mas o Apple Watch usa esse plano para monitorar seu sono, provavelmente para detectar uma mudança em seus sinais vitais na hora em que você normalmente vai dormir. Você pode pensar que isso resulta em leituras imprecisas, mas comparei os dados de sono do Apple Watch com os de muitos outros smartwatches e até anéis inteligentes, e os números geralmente concordam, com algumas pequenas variações nos estágios do sono. No entanto, lembre-se de que o Apple Watch não registra cochilos.
- Abra isto Aplicativo Apple Saúde.
- Vá para Guia Navegar.
- Escolher Dormir.
- Escolher Sua programação. Use a imagem do relógio para escolher o seu Hora de dormir E hora de levantarSe desejar, você também pode selecionar um alarme.
- Bater Concluído assim que terminarem.

Relacionado
Como fazer chamadas com o Apple Watch
Você sabia que pode fazer e receber chamadas com um Apple Watch mesmo sem modelo de celular? Este é um recurso útil e muito simples.
5 Comece com metas modestas de condicionamento físico
Não seja um herói
A menos que você seja um guru do fitness que já treina diariamente ou um atleta experiente, você deve começar aos poucos com seus objetivos de fitness. Você pode ficar tentado a definir metas ambiciosas, mas reserve um tempo para se familiarizar com o funcionamento do relógio e ter uma ideia de seus benchmarks pessoais, especialmente se esta for a primeira vez que você usa um smartwatch. Você pode pensar que queimar 500 calorias por dia é moleza, mas acredite, não é tão fácil assim! Siga a recomendação padrão para seus anéis de “Move”, “Exercise” e “Stand”. Você sempre pode ajustá-los quando estiver pronto para desafiar a si mesmo. Eu aconselho você a aumentar gradualmente os números assim que tiver uma noção de seus números nas primeiras semanas ou duas.
- Abra isto Aplicativo de condicionamento físico no seu iPhone.
- Escolha o seu Ícone de perfil.
- Escolher Alterar metas.
- Mude isso Mova-se, faça exercícios diariamenteE Estado diário Metas no número desejado.
Observe que o watchOS 11 permite personalizar essas metas para dias específicos. Por exemplo, você não pode fazer exercícios aos domingos e definir sua meta de consumo de calorias para esse dia da semana significativamente menor. Você também pode pausar suas metas se estiver de férias, doente ou ferido.
6 Adicione respostas rápidas personalizadas
Um toque para respostas usadas com frequência
O Apple Watch pode exibir notificações de mensagens recebidas e você também pode respondê-las rapidamente. Usar o pequeno teclado na tela não é o método mais fácil nem mais rápido, e é por isso que a Apple oferece Respostas Rápidas. Isso inclui respostas simples e comuns como “Ok”, “Obrigado” e “Posso ligar para você mais tarde”. Também há sugestões que aparecem dependendo do contexto da mensagem, como “Kk, obrigado” e “Ok, tudo bem?” .” Mas você sabia que também pode adicionar suas próprias respostas rápidas personalizadas? Use frases que você usa com frequência para pessoas com quem você se comunica frequentemente. Talvez você queira dizer a seus amigos ou cônjuge: “Estou trabalhando até tarde esta noite”, ou talvez queira usar uma frase doce para seu filho, como “Amo muito você!” ou um lembrete comum como “Por favor, alimente o cachorro”. ”
- Abra isto Ver aplicativo no seu iPhone.
- Escolher Meu relógio Aba.
- Role para baixo até Mensagens.
- Escolher Respostas padrão.
- Escolher Adicionar resposta e digite seu texto. Você pode até incluir um ou dois emojis.
Agora, se quiser responder ou enviar uma mensagem para alguém do seu relógio, você pode percorrer as sugestões e selecionar aquela que acabou de adicionar.


Relacionado
11 aplicativos Apple Watch que você deve instalar e experimentar primeiro
Esses aplicativos estendem a funcionalidade do seu relógio além dos recursos do software original da Apple.



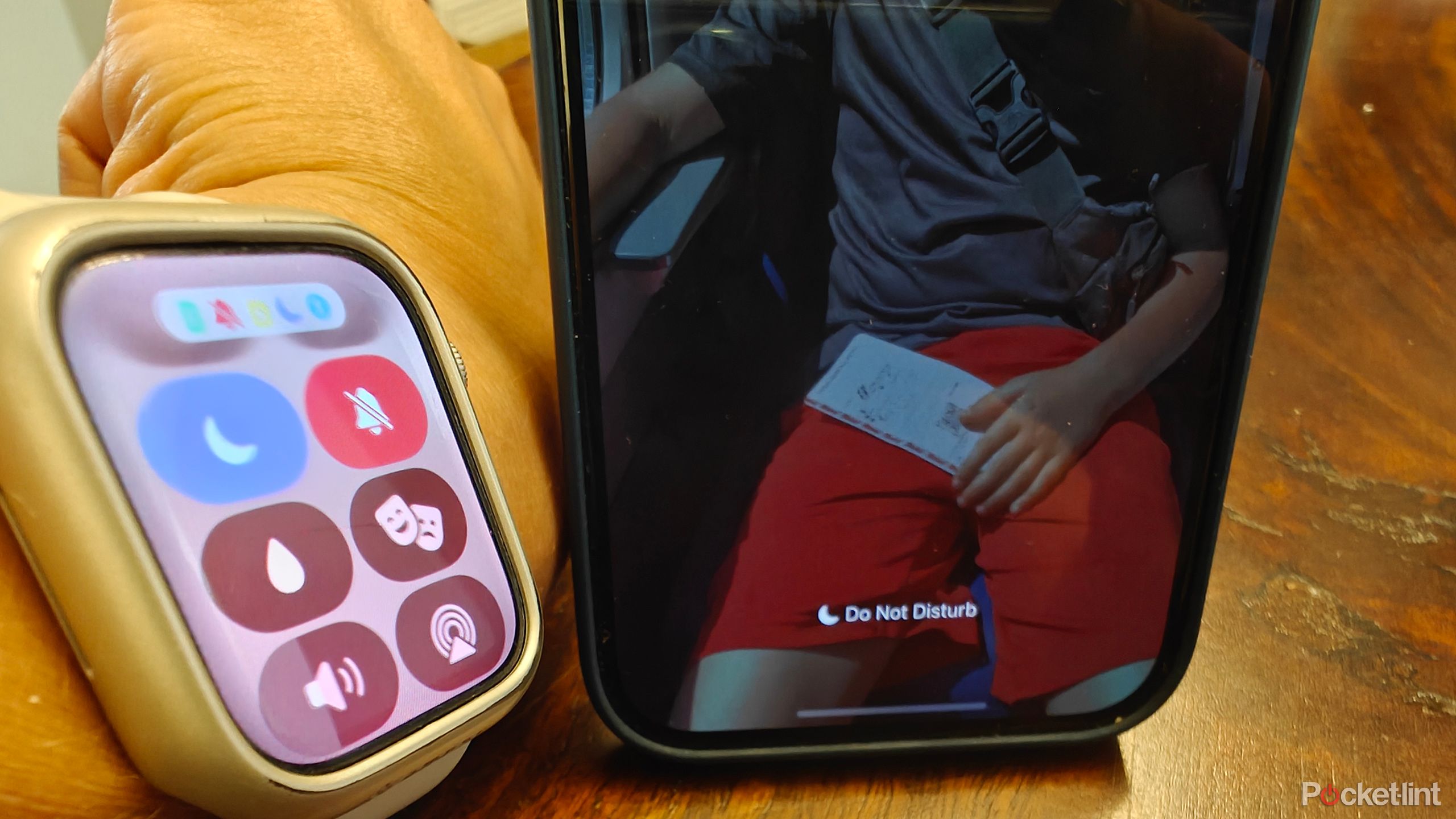










/cdn.vox-cdn.com/uploads/chorus_asset/file/25624494/teen_account_instagram.png?w=350&resize=350,250&ssl=1)

&w=120&resize=120,86&ssl=1)